1-3. アドオンの開発環境を整える
本節では、アドオンを効率良く開発するために環境を整えます。 各自開発しやすい環境があると思いますので、すでに環境が整っている方は参考程度に見るだけでよいと思います。
UIの日本語化
1-2節 でも紹介しましたが、Blenderは日本語のUIを標準でサポートしています。
英語が苦手な方はBlenderのUIを日本語化することで、英語が原因でアドオンの開発に行き詰まることを少なくできます。 英語に不安のある方は 1-2節 を参考に日本語化しておきましょう。
Blenderのエリア設定
アドオンを開発しやすくするために、Blenderのエリア設定を行います。 ここで示しているエリア設定は筆者の好みがそのまま反映されているため、各自作業しやすい環境に設定してください。
Blenderをダウンロードした直後のBlenderの起動画面は、以下のようになっています。
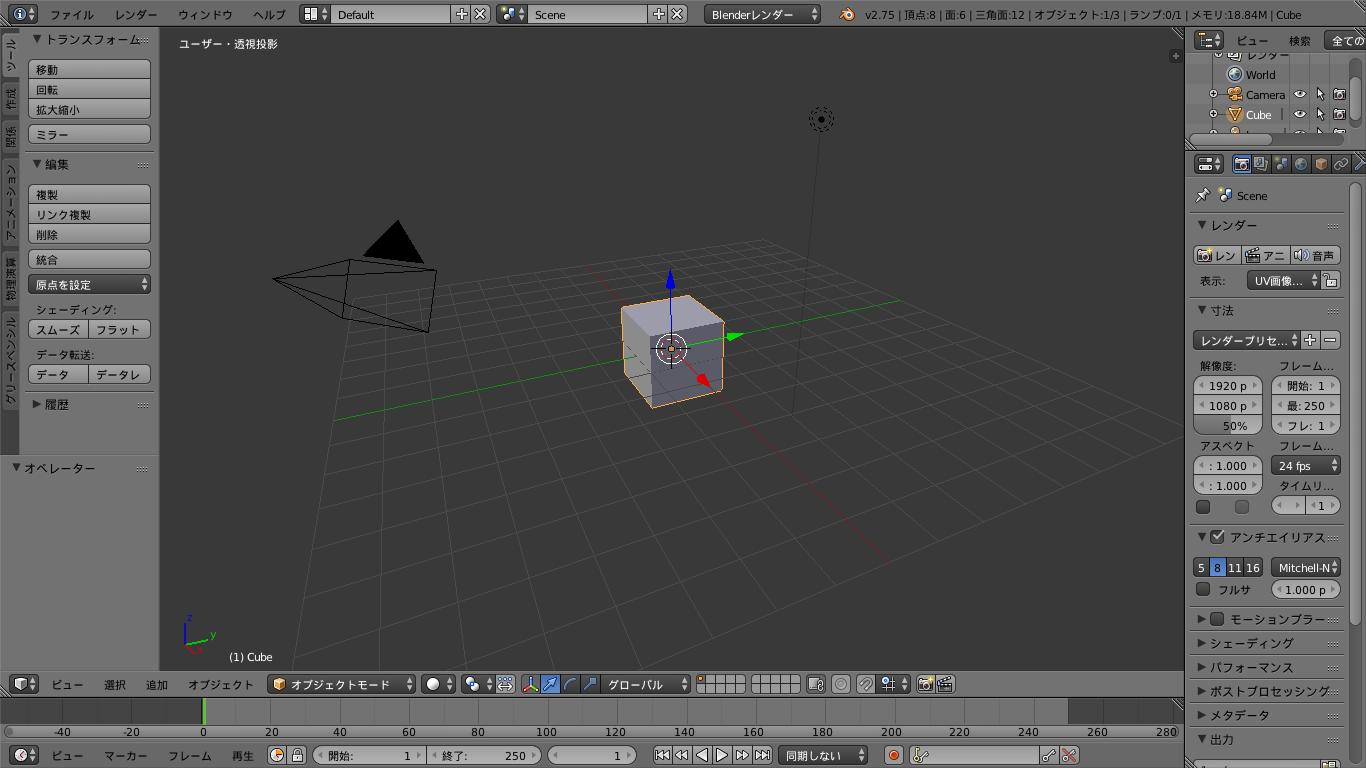
Blenderをダウンロードした直後の初期状態でもアドオンの開発は可能ですが、以下のようにアドオンを開発しやすい環境に整えることをお勧めします。
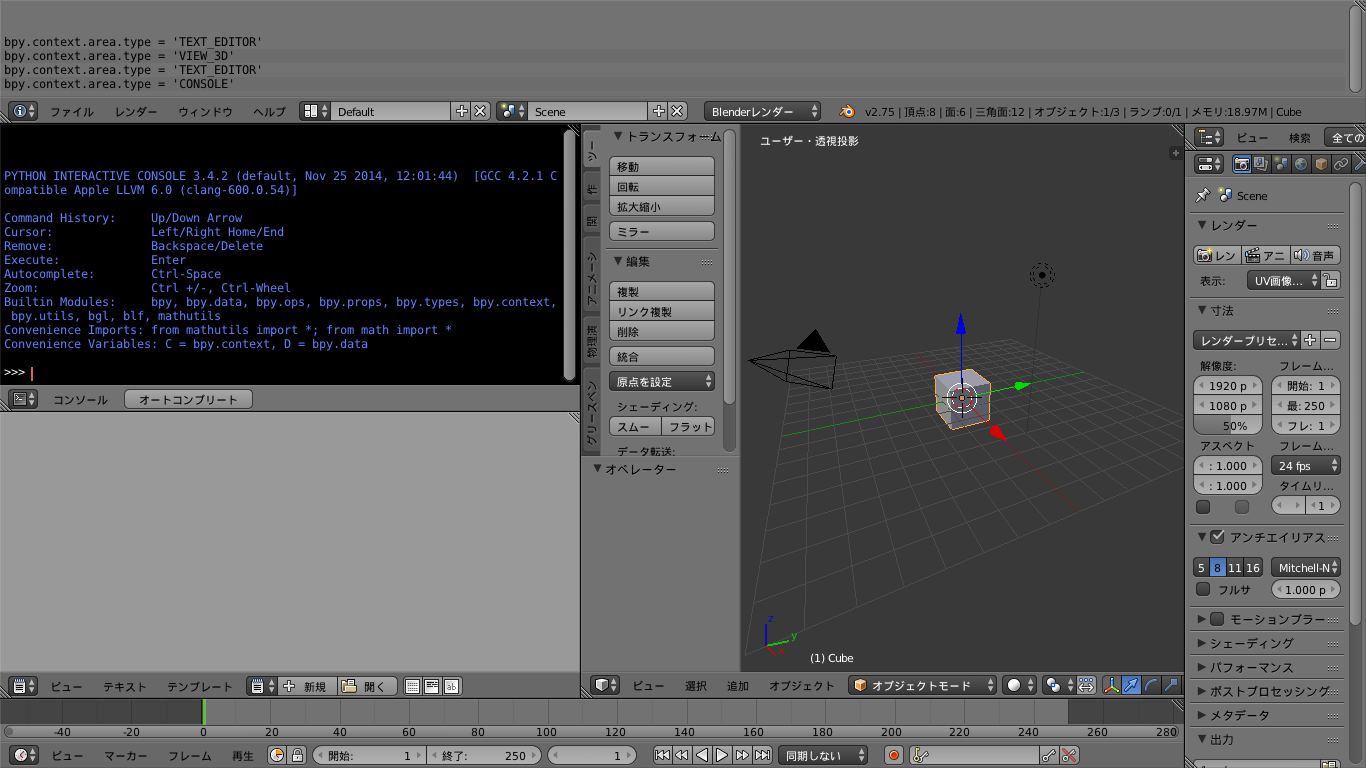
スクリプト実行ログの表示
Blenderの初期状態では隠れてしまっていますが、[情報] エリアには、アドオンの実行結果やエラーを表示する機能(以降、スクリプト実行ログと呼びます)があります。
スクリプト実行ログを表示させるための手順を以下に示します。
| 1 | [情報] エリアの上端を下に向かってドラッグ&ドロップします。 |
| 2 | スクリプト実行ログが表示されます。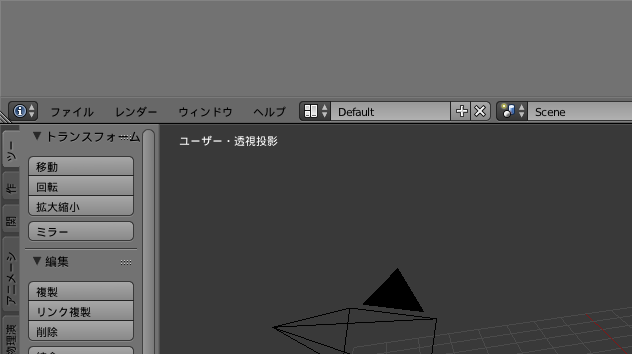 |
| 3 | [International Fonts] にチェックを入れると、UIの言語を変更することができるようになります。 |
| 4 | [Language] を [Japanese(日本語)] に変更し、[Translate] で日本語化する項目を選択すると、選択した項目のUIに関して日本語化されます。 |
スクリプト実行ログはアドオン開発時に大変役立つ機能ですので、アドオン開発中は常に表示しておく とよいと思います。
エリアの分割
Blenderはアプリケーション内で複数のエリアに分割することができます。 エリアを分割することで、他のエリアで作業したい時に毎回エリアを変更する必要が無くなります。
アドオンの開発を行いやすくするため、ここでは以下のようにエリアを分割します。
| 1 | 左下の三角マークを右側にドラッグ&ドロップしてエリアを縦に2分割します。 |
| 2 | 左側のエリアの左下の三角マークを上側にドラッグ&ドロップして左側のエリアを横に2分割します。 |
| 3 | これでエリア分割は完了です。分割後のエリアは全て [3Dビュー] になります。 |
エリアの変更
エリアを分割した後、それぞれのエリアを変更します。
エリア変更の手順を以下に示します。
| 1 | 左下のエリアのメニューの一番左のボタンから、[テキストエディター] をクリックします。 |
| 2 | 左下のエリアが [3Dビュー] から [テキストエディター] に変更されます。 |
| 3 | 左上のエリアのメニューの一番左のボタンから、[Pythonコンソール] をクリックします。 |
| 4 | 左上のエリアが [3Dビュー] から [Pythonコンソール] に変更されます。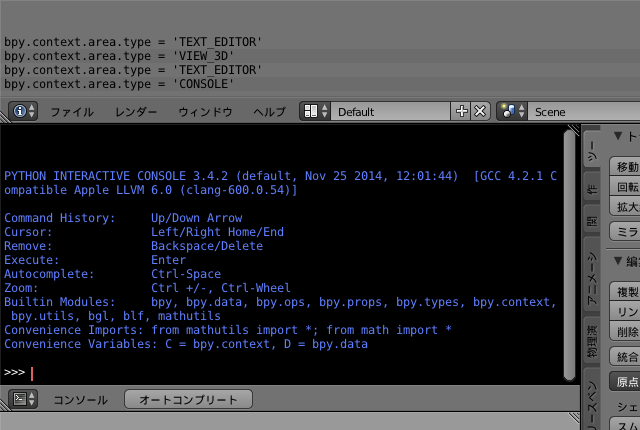 |
Blenderの初期状態として設定する
他にも不要なエリアを削除したり、エリアの配置を変更したりしてアドオン開発がしやすい環境にします。 Blenderのエリア設定は完了しましたが、このままBlenderを閉じてしまうと次にBlenderを起動した時に初期状態に戻ってしまいます。 そこで以下の手順に従い、Blenderが起動した時にエリア設定がすでに終わっている状態で起動するようにします。
| 1 | [情報] エリアのメニューから、[ファイル] > [スタートアップファイルを保存] を実行します。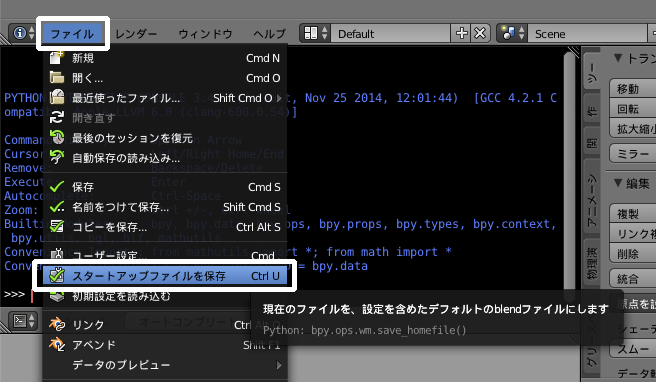 |
| 2 | 確認ポップアップが表示されるので、[スタートアップファイルを保存] をクリックします。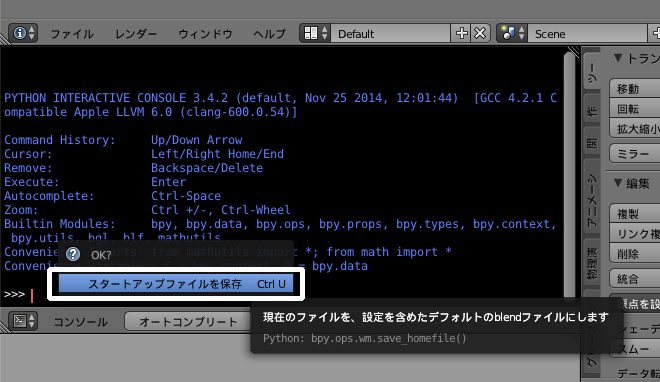 |
これで次にBlenderを起動する時には、エリア設定が完了した状態で起動します。 Blenderの起動直後の状態を設定する場合は、いつでもこの方法を使えるので覚えておきましょう。
なお以下の手順を踏むことで、Blenderをダウンロードした直後の状態に戻すことができます。
| 1 | [情報] エリアの [ファイル] > [初期設定を読み込む] を実行します。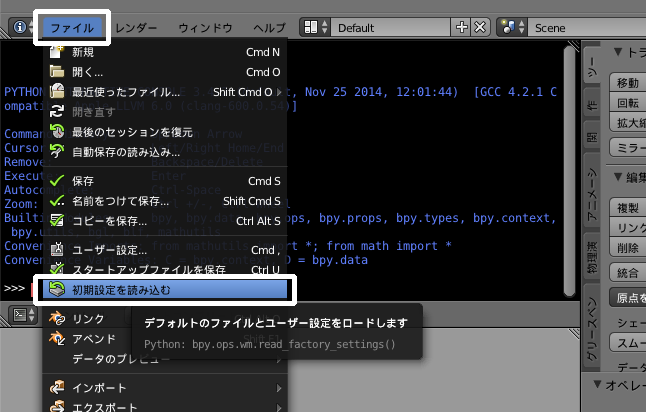 |
| 2 | 確認ポップアップが表示されるので、[初期設定を読み込む] をクリックします。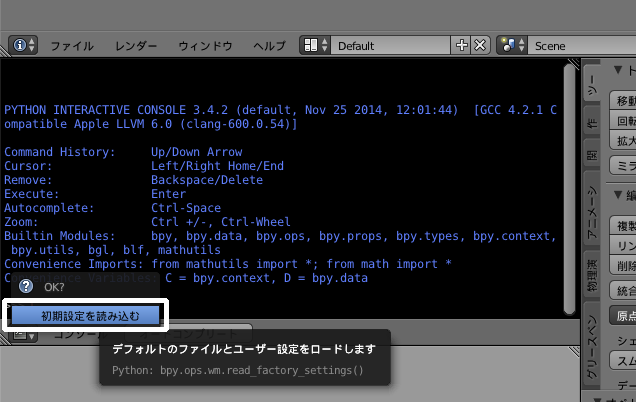 |
テキストエディタ
アドオンの開発は基本的にテキスト(ソースコード)を編集する作業が中心となるため、テキストを編集するテキストエディタが必要です。
各OSに標準で付随しているテキストエディタを使うことでも開発を始めることができます。 しかし、OSに標準で付随しているテキストエディタは最低限の機能しか備わっていないことが多く、テキスト編集が多いアドオンの開発では機能不足であることが多いです。 このためアドオンの開発向けに、ソースコードの編集が楽になるエディタを別途導入した方が良いと思います。
ちなみに筆者はアドオンのソースコード編集にVim、READMEなどの文章編集にAtomを利用することが多いです。
Blender付随のテキストエディター
Blenderはアドオン開発者やPythonスクリプトを実行したい人のために、テキストエディタを標準で備えています。
エリアのメニューの一番左のボタンから、[テキストエディター] を選ぶだけでBlender付随のテキストエディタを使うことができます。 なお、Blenderのエリア設定をすでに行っている方は、左下のウィンドウが [テキストエディター] です。
Vim
Vimについて詳しく書くとEmacsとのエディタ論争に巻き込まれそうなので、簡単に紹介するだけにします。
VimはEmacsと共にUnix/Linuxでよく利用されるエディタの1つで、コマンドモードと入力モードと呼ばれる2つのモードを備えていることが特徴なエディタです。 gVimと呼ばれるWindows版のVimも存在するため、一度Vimの使い方を習得すればOSを変えてもエディタの使い方を再度勉強する必要がありません。
有志によってVimを使いやすくするためのプラグインや記事がインターネット上にたくさんありますので、初期状態のVimが使いづらいと感じたら検索してみると良いかもしれません。
Emacs
Vimと共に、Unix/Linuxでよく利用されるエディタです。
Vimと同様にemacsにもWindows版が用意されているため、一度使い方を習得すればOSを変えてもエディタの使い方を再度勉強する必要がありません。
ユーザが多いエディタであるため、Emacsを使いやすくするためのプラグインや記事がインターネット上にたくさんあります。
その他のエディタ
これまで挙げたエディタ以外にも、世の中には様々なエディタがあります。 ここで紹介したエディタに限らず、自分にあったエディタを選ぶと良いと思います。
他のエディタとしては例えば以下のようなものがあります。
| エディタ名 | Windows | Mac | Linux |
|---|---|---|---|
| Atom | ◯ | ◯ | ◯ |
| 秀丸 | ◯ | × | × |
| TeraPad | ◯ | × | × |
| nano | × | ◯ | ◯ |
| SublimeText | ◯ | ◯ | ◯ |
アドオン開発時のBlenderの起動方法
Blenderを起動する時は、アプリケーションのアイコン(Windowsなら blender.exe)をダブルクリックして起動することが多いと思います。 しかしアドオン開発時はソースコードが正常に動作しているかを確認(デバッグ)しやすくするために、コンソールウィンドウからBlenderを起動 することをおすすめします。
ここではWindows/Mac/Linuxについて、コンソールウィンドウからBlenderを起動する方法を紹介します。 コンソールウィンドウとは、Windowsでは [コマンドプロンプト] 、Mac/Linuxでは [ターミナル] のことを指します。
本書ではコンソールウィンドウからBlenderを起動することを前提として説明しますので、ここで紹介する手順を覚えておいてください。
Windowsの場合
WindowsのコマンドプロンプトからBlenderを起動する手順を以下に示します。 なお、Windowsのコマンドプロンプトの場合、以下のコマンドを実行して文字コードをUTF-8に変更する必要があります。 また、コマンドプロンプトで表示されるフォントは、日本語に対応しているもの(例えば、MS 明朝)を選んでください。
> chcp 65001| 1 | [コマンドプロンプト] を起動します。 |
| 2 | 以下のコマンドを実行します。(実行ファイル blender.exe が置かれているパスが C:\path\blender.exe であると仮定します。)> C:\path\blender.exe |
| 3 | Blenderが起動します。 |
Macの場合
MacのターミナルからBlenderを起動する手順を以下に示します。
| 1 | [ターミナル] を起動します。 |
| 2 | 以下のコマンドを実行します。(実行ファイル Blender.app が置かれているパスが /path/Blender.app であると仮定します。)$ /path/blender.app/Contents/MacOS/blender |
| 3 | Blenderが起動します。 |
Linuxの場合
LinuxのターミナルからBlenderを起動する手順を以下に示します。
| 1 | [ターミナル] を起動します。 |
| 2 | 以下のコマンドを実行します。(実行ファイル blender が置かれているパスが /path/blender であると仮定します。)$ /path/blender |
| 3 | Blenderが起動します。 |
まとめ
アドオンの開発を効率的に行うために、Blenderの環境を整える方法を紹介しました。 ここで紹介した環境はあくまで一例ですので、必ずしも紹介した手順を踏む必要はありません。 開発者によって、快適に開発を行える環境は異なると思いますので、試行錯誤しながら自分にあった環境を用意してください。
ポイント
- 自分にあったアドオンの開発環境を整え、効率的にアドオンの開発を進められるようにしよう
- Blenderのエリア分割機能を利用することで、複数のエリアの状態を同時に確認することができる
- 開発環境の整備が終わったら、スタートアップファイルとして保存することを忘れないようにしよう
- スタートアップファイルを保存した後でも、ダウンロード時の初期状態に戻すことができる
- 世の中には様々なテキストエディタがある。各自が使いやすいエディタを選ぼう
- アドオン開発時に有益な情報を得るため、アドオン開発時はBlenderをコンソールウィンドウから起動しよう