1-4. アドオンのインストール・アンインストール・
アップデート方法を理解する
1-2節 ではアドオンをインストールして使ってみました。 しかし 1-2節 で説明した方法は、数あるインストール方法の 1 つにすぎません。 1-2節 でも少し触れましたが、ソースコードの構成によってインストールやアンインストールの方法が異なります。 本節では、アドオンのインストール・アンインストールの方法に加え、アドオンをアップデートする方法についてまとめます。
アドオンが複数のソースコードで構成されるかどうかを見極める
アドオンのインストール方法を説明する前に必ず覚えておいて欲しいこととして、アドオンのソースコードが複数のファイルで構成されるかどうかを見極める方法を説明します。
アドオンのソースコードが複数のファイルで構成されるか単一のソースコードで構成されるかを知るためには、アドオンのソースコードにファイル名が __init__.py であるファイルが存在するかを確認します。 __init__.py が存在する場合、アドオンは複数のソースコードから構成されています。
アドオンが複数のソースコードで構成されるか否かを、筆者が作成したアドオンを用いて確認します。 またここで使用するアドオンは、後の説明でも使用します。
例1: 複数のソースコードで構成されるアドオン
https://github.com/nutti/Magic-UV/releases/download/v4.0/uv_magic_uv.zip から、筆者が作成したアドオン『Magic UV』をダウンロードします。
アドオン『Magic UV』のソースコードはzipを解凍した後の uv_magic_uv ディレクトリ以下の一式です。 拡張子が .py であるファイルが複数あり、その中にファイル __init__.py が含まれています。 このことから、アドオン『Magic UV』は複数のソースコードで構成されるアドオンと判断できます。
例2: 単一のソースコードで構成されるアドオン
https://github.com/nutti/Mouse-Click-Merge/releases/download/v0.3/Mouse-Click-Merge-0.3.zip から、筆者が作成したアドオン『Mouse Click Merge』をダウンロードします。 アドオン『Mouse Click Merge』のソースコードはzipを解凍した後の mouse_click_merge.py のみです。 このことから、アドオン『Mouse Click Merge』は単一のソースコードで構成されるアドオンと判断できます。
このように、アドオンが単一のソースコードで構成されているか複数のソースコードで構成されているかを見極めるには、ソースコードの中にファイル __init__.py が含まれているかを確認すれば良いことになります。
アドオンのインストール方法
アドオンをインストールする方法は、以下に示す2つの方法があります。
- Blenderのアドオンインストール機能を用いる
- Blenderアドオン用フォルダにソースコードを直接配置する
方法1: Blenderのアドオンインストール機能を用いる
Blenderにはアドオンのインストール機能が備わっています。 アドオンをインストールするための標準的な方法ですが、アドオンのソースコードの構成によってはインストールすることができません。 ソースコードが単一のファイルで構成されている場合は問題なくインストールできますが、ソースコードが複数のファイルで構成されている場合は、__init__.py が置かれたディレクトリが zip形式で圧縮されている 必要があります。
Blenderが持つアドオンのインストール機能を用いて、アドオンをインストールする方法を説明します。
| 1 | [情報] エリアの [ファイル] > [ユーザ設定...] を実行します。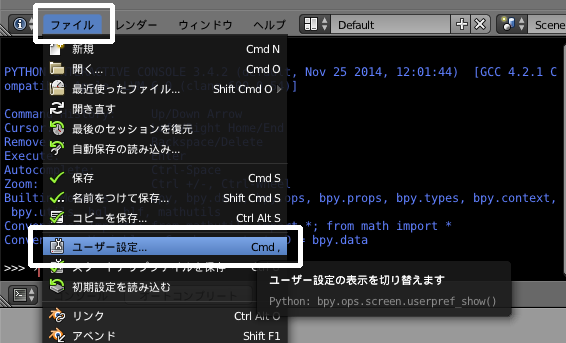 |
| 2 | [アドオン] タブを選択します。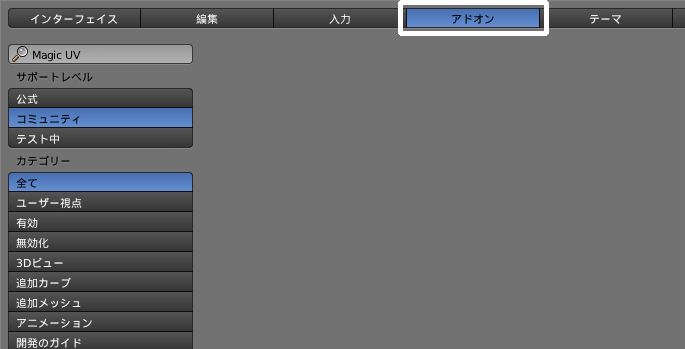 |
| 3 | [ファイルからインストール] ボタンをクリックします。 |
| 4 | ファイル選択画面でインストールするアドオンのソースコード(拡張子が .py または .zip)を選択し、[ファイルからインストール] ボタンをクリックします。 |
| 5 | インストールが完了します。 |
方法2: Blenderアドオン用フォルダにソースコードを直接配置する
Blenderにインストール済のアドオンが配置されているアドオン用フォルダにソースコードを直接配置することで、アドオンをインストールすることができます。 この方法では、単一のファイルで構成されているか複数のファイルで構成されているかにかかわらず、インストールすることができます。
| 1 | アドオンのソースコードが単一のファイルで構成される場合は .py 、アドオンのソースコードが複数のファイルで構成される場合は __init__.py が置かれたディレクトリ一式を、Blenderアドオン用フォルダに配置します。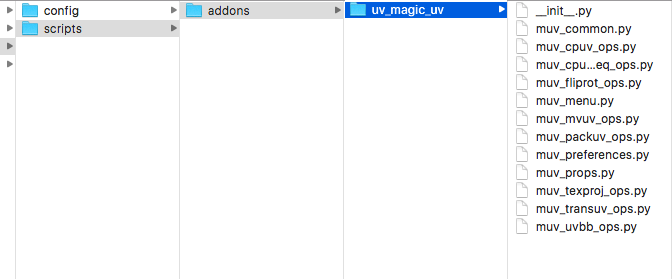 |
| 2 | Blenderを再起動するか、[情報] エリアの [ファイル] > [ユーザ設定...] 実行時に開くウィンドウから、[アドオン] タブにある [更新] ボタンをクリックします。 |
| 3 | インストールが完了します。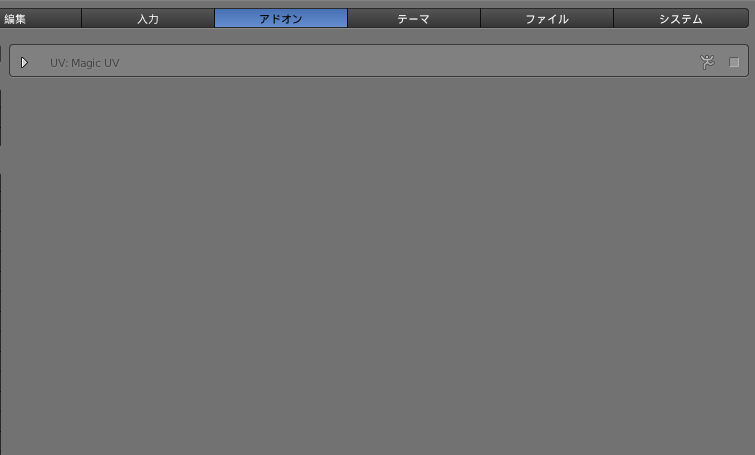 |
アドオンのアップデート方法
インストール済のアドオンをアップデートするための方法は、3通りあります。
- Blenderのアドオンインストール機能を使用する
- Blenderアドオン用フォルダのソースコードを置き換える
- Blenderの機能『Reload Scripts』を利用する
方法1: Blenderのアドオンインストール機能を使用する
アドオンをインストールした時と同様、Blenderのアドオンインストール機能を用いてアドオンをアップデートすることができます。 インストール時と同様、アドオンのソースコードが複数のファイルで構成されている場合は、__init__.py が置かれたディレクトリがzip形式で圧縮されている必要があります。
具体的なアップデートの方法はインストールの方法1と同様ですので、ここでは説明を省略します。
方法2: アドオンのソースコードを置き換え、Blenderを再起動する
Blenderアドオン用フォルダに配置されているアップデートするアドオンのソースコードを直接置き換えることで、アドオンをアップデートすることができます。 インストール時と同様、単一のファイルで構成されているか複数のファイルで構成されているかにかかわらず、アップデートすることができます。
基本的には、インストールの方法2と同様の方法でアップデートできます。 しかし、[情報] エリアの [ファイル] > [ユーザ設定...] を実行した時に開くウィンドウから、[アドオン] タブにある [更新] ボタンをクリックしてもアップデートされない点に注意が必要です。 このため、置き換えたソースコードをBlenderに反映するためには、Blenderを再起動してアップデートを完了 する必要があります。
方法3: Blenderの『Reload Scripts』機能を利用する
方法2では、複数のソースコードから構成されるアドオンをアップデートする度に毎回Blenderを再起動する必要があります。 このため、ソースコードの一部を修正してBlenderに反映することが多いアドオン開発時では、ソースコードを修正するたびにBlenderを再起動する必要があり手間がかかります。 この煩わしさを解決してくれるのが、Blenderが標準で持っている『Reload Scripts』機能です。 『Reload Scripts』機能を利用することで、Blenderを再起動せずにアドオンをアップデートすることができます。
Reload Scripts機能を使った、アドオンのアップデート方法について説明します。
| 1 | 方法2と同様に、ソースコードをBlenderアドオン用ディレクトリに配置します。 |
| 2 | [スペース] キーを押して [検索ボックス] を表示します。 |
| 3 | [Reload Scripts] (日本語では [スクリプトを再読み込み] )を検索して実行します。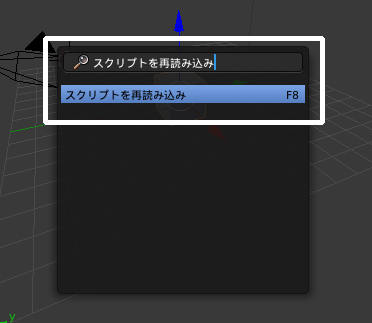 |
| 4 | アドオンのアップデートが完了します。 |
このように『Reload Scripts』は非常に便利な機能ですが、複数のファイルで構成されるアドオンではソースコードによって正しくアップデートされない 可能性があります。 詳しくは、2-7節 を参照してください。
アドオンのアンインストール方法
アドオンをアンインストールする方法は、2通りあります。
- Blender のアドオンアンインストール機能を使用する
- Blenderアドオン用フォルダからソースコードを直接削除する
方法1: Blender のアドオンアンインストール機能を使用する
アドオンのインストール/アップデートと同様、Blenderのアドオンアンインストール機能を用いてアドオンをアンインストールすることができます。 アドオンのソースコードが単一のファイルで構成されているか、複数のファイルで構成されているかにかかわらずアンインストールできますが、最初からBlenderにインストールされているアドオン(アドオンのサポートレベルがReleaseまたはContrib)は削除することができません。
Blender のアドオンアンインストール機能を使った、アドオンのアンインストール方法を説明します。
| 1 | [情報] エリアの [ファイル] > [ユーザ設定...] を実行します。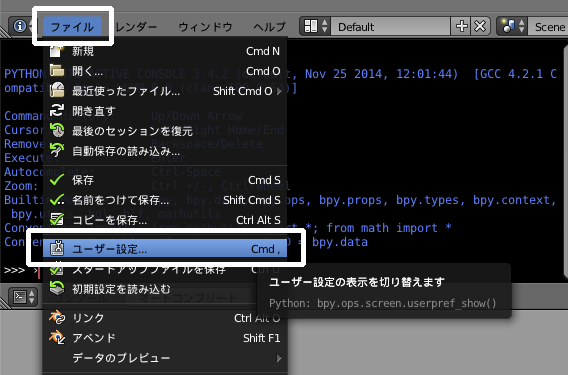 |
| 2 | [アドオン] タブを選択します。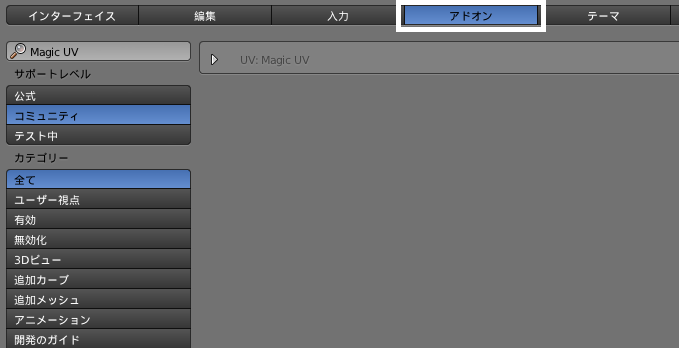 |
| 3 | アンインストールしたいアドオンの左側の矢印をクリックし、アドオンの詳細情報を表示します。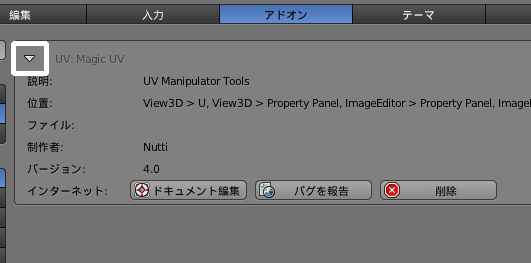 |
| 4 | [削除] ボタンをクリックします。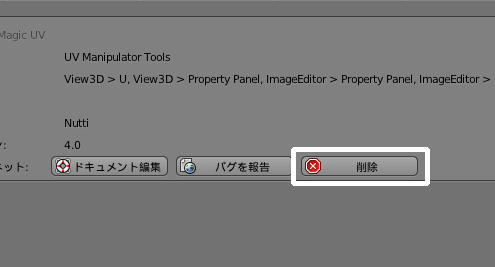 |
| 5 | アンインストールが完了します。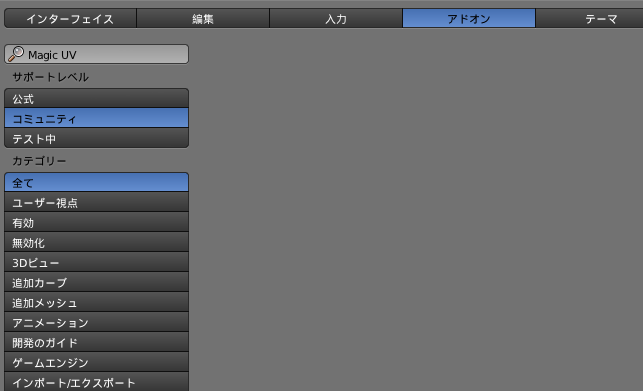 |
方法2: Blenderアドオン用フォルダからソースコードを直接削除する
アドオン用フォルダに配置されているソースコードを直接削除することで、アンインストールすることができます。 アドオンのソースコードが単一のファイルで構成されているか複数のファイルで構成されているかにかかわらず、アンインストールすることができます。 また、最初からBlenderにインストールされているアドオン(アドオンのサポートレベルがReleaseまたはContrib)についても削除することができます。
Blenderアドオン用フォルダからソースコードを直接削除し、アドオンをアンインストールする方法を示します。
| 1 | アドオンのソースコードの場所が分からない場合は、[ユーザー設定] ウィンドウの [アドオン] タブから確認します。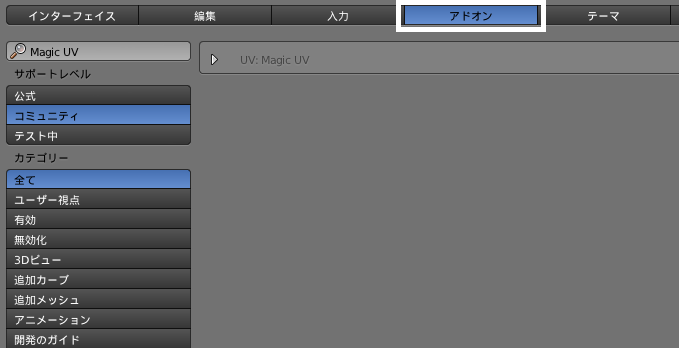 |
| 2 | アンインストールしたいアドオンの左側の矢印をクリックし、アドオンの詳細情報を表示します。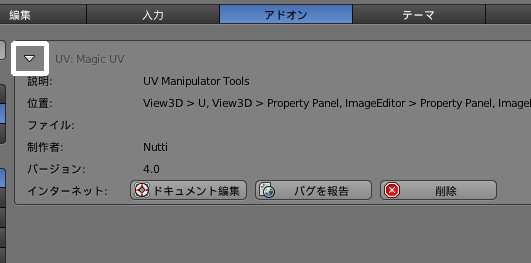 |
| 3 | 詳細情報の [ファイル] がアドオンのソースコードが置かれた場所を示しています。 |
| 4 | ソースコードを削除します。アドオンが複数のソースコードで構成されている場合は、[ファイル] にはディレクトリではなく __init__.py のファイルパスが表示されます。完全にアンインストールするためには、__init__.py が置かれたディレクトリごと削除する必要があります。 |
まとめ
アドオンをインストール・アップデート・アンインストールする方法について説明しました。アドオンのソースコードのファイル構成ごとに、利用可能な条件をまとめます。
インストール
| 方法 | ソースコードが単一のファイルで構成される | ソースコードが複数のファイルで構成される |
|---|---|---|
| Blenderのアドオンインストール機能を用いる | ○ | __init__.py を含むディレクトリがzip形式で圧縮されている場合のみ |
| Blenderアドオン用フォルダにソースコードを直接配置する | ○ | ○ |
アップデート
| 方法 | ソースコードが単一のファイルで構成される | ソースコードが複数のファイルで構成される |
|---|---|---|
| Blenderのアドオンインストール機能を用いる | ○ | __init__.py を含むディレクトリがzip形式で圧縮されている場合のみ |
| アドオンのソースコードを置き換え、Blenderを再起動する | ○ | ○ |
| Blenderの『Reload Scripts』機能を利用する | アドオンが『Reload Scripts』機能へ対応している場合のみ | アドオンが『Reload Scripts』機能へ対応している場合のみ |
アンインストール
| 方法 | ソースコードが単一のファイルで構成される | ソースコードが複数のファイルで構成される |
|---|---|---|
| Blenderのアドオンアンインストール機能を用いる | ○ | ○ |
| Blenderアドオン用フォルダからソースコードを直接削除する | ○ | ○ |
お待たせしました!前置きが長くなりましたが、次節ではいよいよアドオンを作成し動かしてみます。
ポイント
- アドオンのソースコードは単一のファイルで構成される場合と、複数のファイルで構成される場合がある
- アドオンをインストール・アップデート・アンインストール方法は複数あるが、使用条件がそれぞれ異なることに注意が必要である
- アドオンを開発する時は頻繁にアドオンのアップデートを行うことが多いため、『Reload Scripts』機能を活用しよう