3-10. ユーザー・プリファレンスを活用する
ユーザは、アドオンごとに提供される設定を、ユーザー・プリファレンスから変更することができます。 例えば、アドオンで提供する機能に割り当てるキーボードのキーやUIのフォントなど、ユーザに設定させたい情報をユーザー・プリファレンスに配置することができます。 ユーザー・プリファレンスを活用することで、プロパティパネルをはじめとした既存のUIの邪魔にならないように、アドオンの設定手段をユーザへ提供できます。
ユーザー・プリファレンス
ユーザー・プリファレンスにおけるアドオン設定
ユーザー・プリファレンスとは、[情報] エリアのメニュー [ファイル] > [ユーザー設定...] から開くことができるウィンドウのことを指します。 これまでの節では、ユーザー・プリファレンスを使ってBlenderのUIを日本語化したり、アドオンの有効/無効化を行ったりしてきました。 これらのBlenderの設定に加えて、アドオンの設定情報を配置するための場所が、ユーザー・プリファレンスに存在します。 ユーザは、ここに配置されたアドオンの設定情報をもとに、ユーザの好みに合わせてアドオンの設定を行います。
ユーザー・プリファレンス上にアドオンの設定情報を配置する方法を説明する前に、アドオンの設定情報が配置される場所を知っておく必要があります。 ここでは、筆者が作成したアドオン『Magic UV』を使って確認します。アドオン『Magic UV』は、https://github.com/nutti/Magic-UV/releases/download/v4.0/uv_magic_uv.zip からダウンロードすることができます。
| 1 | 1-4節 のインストール方法2に従って、アドオンをインストールします。 |
| 2 | [情報] エリアのメニュー [ファイル] > [ユーザ設定...] を実行して表示されるユーザー・プリファレンスで、[アドオン] タブを選択し、『Magic UV』を有効化した状態で左の矢印をクリックして、アドオンの詳細情報を表示します。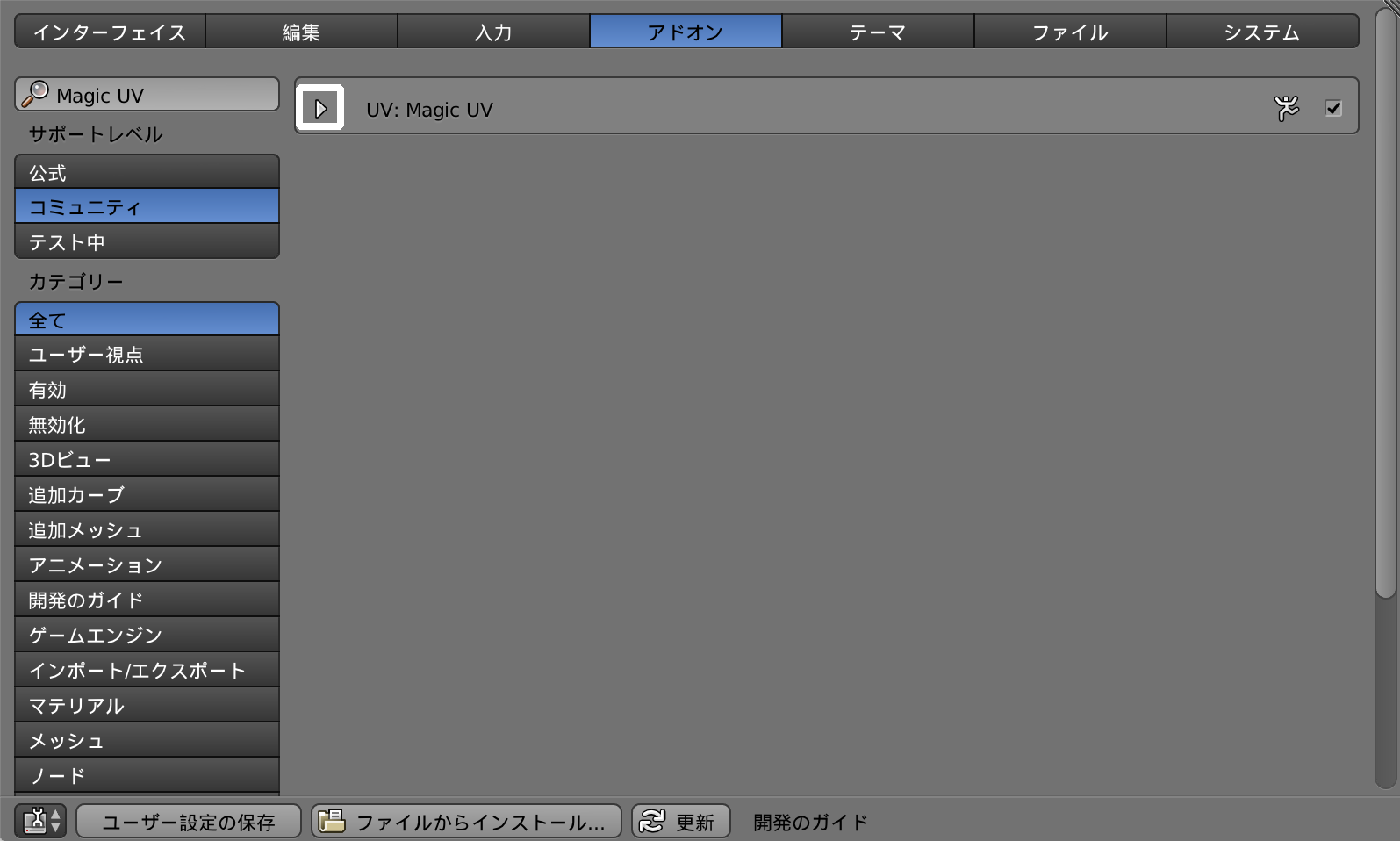 |
| 3 | [ユーザ設定:] と書かれているところが、本節で説明するアドオンの設定情報の配置先になります。 |
ユーザー・プリファレンスに追加すべきアドオン設定
これまで、アドオンの動作を変えるUIの配置先として、ツール・シェルフやプロパティパネルを紹介しました。 本節ではさらに、ユーザー・プリファレンスと呼ばれる新たな配置先が登場しました。 さて、このユーザー・プリファレンスですが、どのように活用したら良いのでしょうか。 極端なことを言えば、ツール・シェルフやプロパティパネルにもアドオンの設定情報を配置することができます。 しかし、全てのアドオンの設定をツール・シェルフやプロパティパネルに配置してしまうと、UIが煩雑になってしまいます。 このため、ツール・シェルフやプロパティパネルに配置する設定情報は、アドオン使用中に頻繁に変更する設定のみとするのがよさそうです。 そして、その他の設定情報は、ユーザー・プリファレンスに配置してUIが煩雑になることを防ぎます。 ユーザー・プリファレンスに配置する情報として、適切だと考えられるものを次に示します。
- アドオンの機能に割り当てる、キーボードのキーやマウスのボタン
- フォントなどのアドオンのUI設定
- 文字数の関係上、
bl_infoに記載できなかったアドオンの詳細情報(特に、locationやdescriptionは長文になることが多い) - アドオン内の機能の有効化/無効化(アドオンが複数の機能で構成される場合)
- アドオン全体で共有したい設定(アドオンが複数の機能で構成される場有)
本節のサンプルでは、一番上の用途でユーザー・プリファレンスに設定情報のUIを配置します。
作成するアドオンの仕様
本節では、アドオンの機能に割り当てるキーボードのキーを、ユーザー・プリファレンスから変更できるようにするため、次のような仕様のアドオンを作成します。
- 3-2節 のサンプルを改造し、オブジェクトの操作に使用するキーボードのキーを、ユーザー・プリファレンスから選択できるようにする
- 指定可能なキーは [X]、[Y]、[Z] の3個のみ
- 使用するキーを重複して設定することができる
- 例:X軸とY軸に [X] キーを割り当てると、[X] キーを押した時にX軸とY軸の正の方向へ同時に移動する
アドオンを作成する
1-5節 を参考にして以下のソースコードを入力し、ファイル名 sample_3_10.py として保存してください。
import bpy
from bpy.props import BoolProperty, PointerProperty, EnumProperty
from mathutils import Vector
bl_info = {
"name": "サンプル3-10: キーボードのキー入力に応じてオブジェクトを並進移動させる(アドオン設定活用版)",
"author": "Nutti",
"version": (2, 0),
"blender": (2, 75, 0),
"location": "3Dビュー > プロパティパネル > オブジェクト並進移動",
"description": "キーボードからの入力に応じてオブジェクトを並進移動させるアドオン(アドオン設定活用版)",
"warning": "",
"support": "TESTING",
"wiki_url": "",
"tracker_url": "",
"category": "Object"
}
key_list = [
('X', "X", 'X'),
('Y', "Y", 'Y'),
('Z', "Z", 'Z')
]
# プロパティ
class TOM_Properties(bpy.types.PropertyGroup):
running = BoolProperty(
name="オブジェクト並進移動モード中",
description="オブジェクト並進移動モード中か?",
default=False
)
# オブジェクト並進移動モード時の処理
class TranslateObjectMode(bpy.types.Operator):
bl_idname = "object.translate_object_mode"
bl_label = "オブジェクト並進移動モード"
bl_description = "オブジェクト並進移動モードへ移行します"
def modal(self, context, event):
props = context.scene.tom_props
prefs = context.user_preferences.addons[__name__].preferences
# 3Dビューの画面を更新
if context.area:
context.area.tag_redraw()
# キーボードのQキーが押された場合は、オブジェクト並進移動モードを終了
if event.type == 'Q' and event.value == 'PRESS':
props.running = False
print("サンプル3-10: 通常モードへ移行しました。")
return {'FINISHED'}
if event.value == 'PRESS':
value = Vector((0.0, 0.0, 0.0))
if event.type == prefs.x_axis:
value.x = 1.0 if not event.shift else -1.0
if event.type == prefs.y_axis:
value.y = 1.0 if not event.shift else -1.0
if event.type == prefs.z_axis:
value.z = 1.0 if not event.shift else -1.0
# 選択中のオブジェクトを並進移動する
bpy.ops.transform.translate(value=value)
return {'RUNNING_MODAL'}
def invoke(self, context, event):
props = context.scene.tom_props
if context.area.type == 'VIEW_3D':
# 開始ボタンが押された時の処理
if props.running is False:
props.running = True
# modal処理クラスを追加
context.window_manager.modal_handler_add(self)
print("サンプル3-2: オブジェクト並進移動モードへ移行しました。")
return {'RUNNING_MODAL'}
else:
return {'CANCELLED'}
# UI
class OBJECT_PT_SOEM(bpy.types.Panel):
bl_label = "オブジェクト並進移動モード"
bl_space_type = "VIEW_3D"
bl_region_type = "UI"
def draw(self, context):
layout = self.layout
props = context.scene.tom_props
# 開始/停止ボタンを追加
if props.running is False:
layout.operator(
TranslateObjectMode.bl_idname, text="開始", icon="PLAY"
)
else:
layout.operator(
TranslateObjectMode.bl_idname, text="終了", icon="PAUSE"
)
# ユーザー・プリファレンスのアドオン設定情報
class SOEM_Preferences(bpy.types.AddonPreferences):
bl_idname = __name__
x_axis = EnumProperty(
name="X軸",
description="X軸に関する処理を行うキー",
items=key_list,
default='X'
)
y_axis = EnumProperty(
name="Y軸",
description="Y軸に関する処理を行うキー",
items=key_list,
default='Y'
)
z_axis = EnumProperty(
name="Z軸",
description="Z軸に関する処理を行うキー",
items=key_list,
default='Z'
)
def draw(self, context):
layout = self.layout
layout.label("キー割り当て: ")
row = layout.row()
row.prop(self, "x_axis")
row.prop(self, "y_axis")
row.prop(self, "z_axis")
def register():
bpy.utils.register_module(__name__)
sc = bpy.types.Scene
sc.tom_props = PointerProperty(
name="プロパティ",
description="本アドオンで利用するプロパティ一覧",
type=TOM_Properties
)
print("サンプル3-10: アドオン「サンプル3-10」が有効化されました。")
def unregister():
del bpy.types.Scene.tom_props
bpy.utils.unregister_module(__name__)
print("サンプル3-10: アドオン「サンプル3-10」が無効化されました。")
if __name__ == "__main__":
register()アドオンを使用する
アドオンを有効化する
1-5節 を参考にして作成したアドオンを有効化すると、コンソールウィンドウに文字列が出力されます。
サンプル3-10: アドオン「サンプル3-10」が有効化されました。アドオンを有効化し、右図のようにアドオンの設定が [ユーザー設定] に表示されることを確認します。
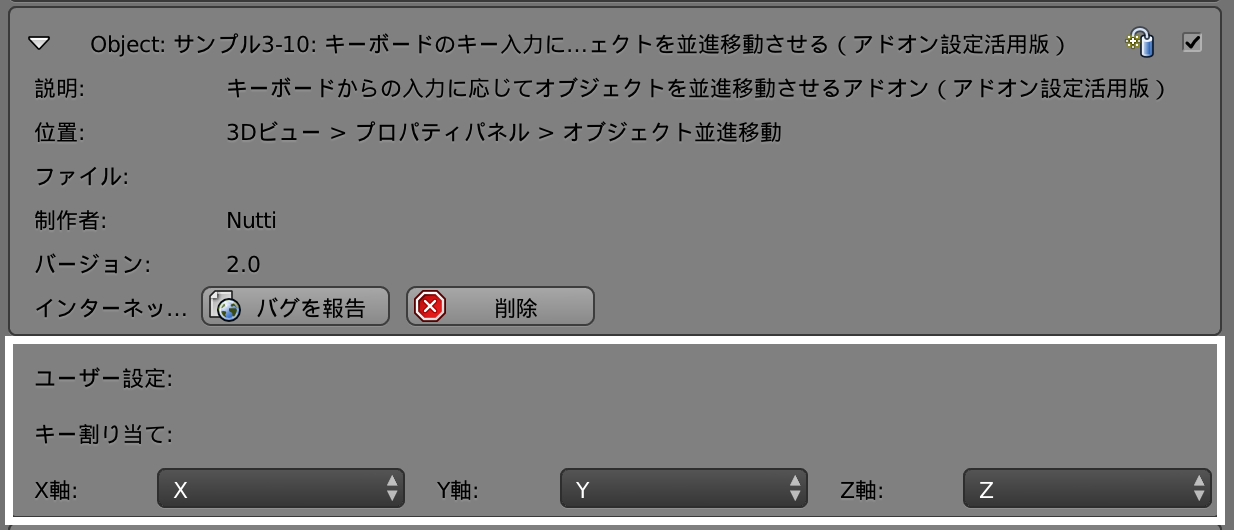
アドオンの機能を使用する
有効化したアドオンの機能を使い、動作を確認します。
| 1 | [ユーザー設定] から、機能に割り当てられているキーボードのキーを変更します。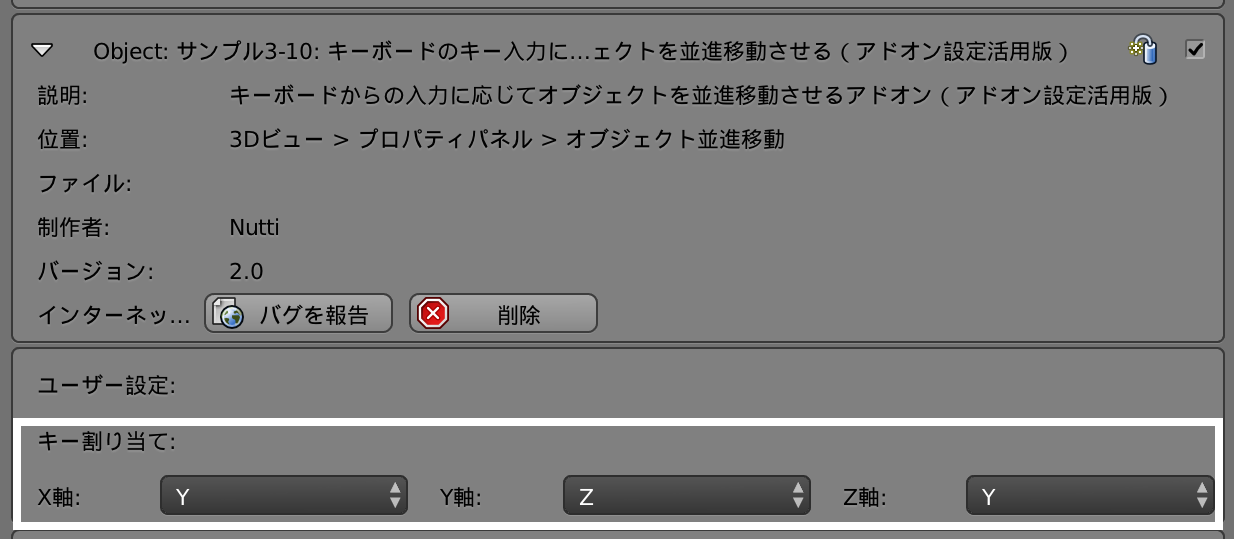 |
| 2 | 3-2節 の機能が、手順1で割り当てたキーで動作することを確認します。キーを重複して登録した場合、登録した軸の正方向へ同時に移動することができます。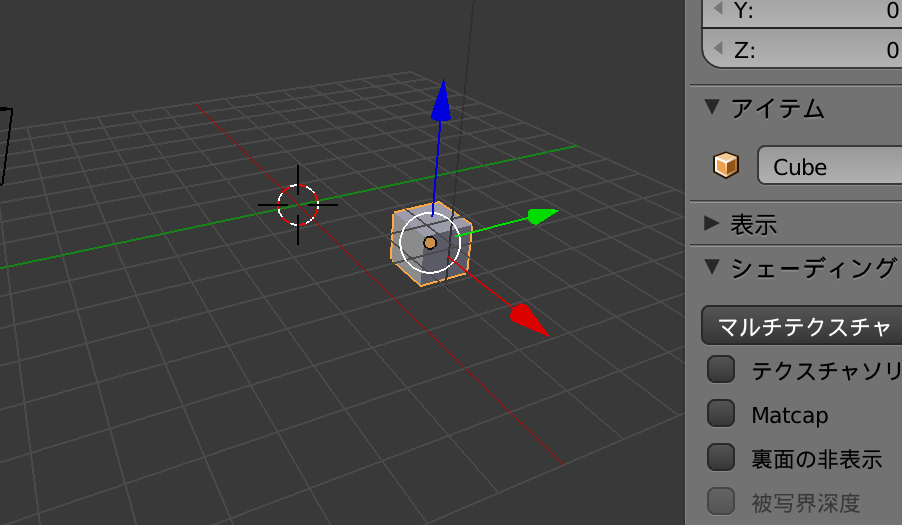 |
| 3 | [Q] キーを押すと、オブジェクト並進移動モードが終了します。 |
アドオンを無効化する
1-5節 を参考にして有効化したアドオンを無効化すると、コンソールウィンドウに文字列が出力されます。
サンプル3-10: アドオン「サンプル3-10」が無効化されました。ソースコードの解説
本節のサンプルは、3-2節 のサンプルを改造したものです。 このため、ユーザー・プリファレンスにアドオンの設定情報を追加し、アドオンの動作に反映させる方法のみを説明します。 その他の処理については、3-2節 を参照してください。 なお、サンプルでポイントとなる処理は次の通りです。
- アドオン設定クラスの定義
- アドオン設定クラスに定義した設定情報の取得
アドオン設定クラスの定義
ユーザー・プリファレンスにアドオンの設定情報を追加するためには、次に示す bpy.types.AddonPreferences クラスを継承したクラス(アドオン設定クラスと呼ぶことにします)を定義する必要があります。
# ユーザー・プリファレンスのアドオン設定情報
class SOEM_Preferences(bpy.types.AddonPreferences):
bl_idname = __name__
x_axis = EnumProperty(
name="X軸",
description="X軸に関する処理を行うキー",
items=key_list,
default='X'
)
y_axis = EnumProperty(
name="Y軸",
description="Y軸に関する処理を行うキー",
items=key_list,
default='Y'
)
z_axis = EnumProperty(
name="Z軸",
description="Z軸に関する処理を行うキー",
items=key_list,
default='Z'
)
def draw(self, context):
layout = self.layout
layout.label("キー割り当て: ")
row = layout.row()
row.prop(self, "x_axis")
row.prop(self, "y_axis")
row.prop(self, "z_axis")アドオン設定クラスのクラス変数 bl_idname には、ユーザー・プリファレンスにアドオンの設定情報を追加する、パッケージ名やモジュール名を指定します。 アドオンが単一のファイルで構成される場合は、自身のモジュール名を表す __name__ を指定します。 一方、アドオンが複数のファイルで構成される場合は、パッケージ名を指定する必要がありますが、指定方法について注意する必要があります。 アドオン設定クラスが __init__.py に定義されている場合は、__name__ がパッケージ名を表すため __name__ を指定すれば問題ありません(__package__ を指定してもよいです)。 しかし、__init__.py 以外に定義されている場合は、パッケージ名を表す __package__ を指定する必要があります。 モジュール名を表す __name__ を指定するのは正しくありません。
bl_idname には、すでにインストール済みの他のアドオンのパッケージ名やモジュール名を指定することができます。 この場合、アドオンを有効化すると、クラス変数 bl_idname に指定したパッケージ名やモジュール名を持つアドオンの設定情報に、アドオン設定クラスで定義した設定情報が表示されます。(クラス変数bl_idnameに指定した表示先のアドオンと、アドオン設定クラスを定義したアドオンの両方が有効化されている必要があることに注意が必要です。)例えば、Blenderに標準搭載されている(サポートレベルがOfficialである)アドオンである「UV Layout」(パッケージ名io_mesh_uv_layout)に設定情報を表示するためには、
bl_idname = 'io_mesh_uv_layout' のように指定します。
ユーザー・プリファレンスに追加するアドオンの設定情報は、プロパティクラスとしてクラス変数に定義します。 そして、アドオン設定クラスの draw メソッドに、ユーザー・プリファレンスに追加する設定情報のUIを構築するための処理を追加します。 draw メソッドで記述する処理は、これまでパネルクラスやツール・シェルフのオプション上でUIを構築するために、オペレータクラスに実装してきた draw メソッドと書き方が基本的に同じです。 しかし、row.prop 関数などのUIを追加する関数の第1引数には、表示したい設定情報(プロパティクラス)を定義したインスタンスを指定する必要があることに注意が必要です。 サンプルでは、draw メソッドが呼び出されたインスタンスとプロパティクラスのクラス変数を定義しているインスタンスが同じであることから、self を指定します。
ここまでの処理で、ユーザー・プリファレンスにアドオンの設定情報が追加できます。 続いて、ユーザー・プリファレンスに追加したアドオンの設定情報を、アドオンの処理内で受け取る方法を説明します。
アドオン設定クラスに定義した設定情報の取得
ユーザー・プリファレンスに追加したアドオンの設定情報は、次のコードにより取得できます。
prefs = context.user_preferences.addons[__name__].preferences本節のサンプルで追加したアドオンの設定情報に限らず、ユーザー・プリファレンスに追加されている全てのアドオンの設定情報は、パッケージ名やモジュール名をキーとした辞書型で context.user_preferences.addons に保存されています。 そして、サンプルで追加した設定情報は、そのインスタンス変数である preferences から参照することができます。
本節のサンプルは単一ファイルで構成され、かつ自分自身のアドオンの設定情報にアクセスします。 このため、context.user_preferences.addons[__name__].preferences でアドオンの設定情報にアクセスします。 アドオンが複数のファイルで構成されている場合は、前述の bl_idname に指定する値と同様に、__name または __package__ を指定します。 __init__.py でアドオンの設定情報にアクセスする場合は context.user_preferences.addons[__name__].preferences、それ以外の場合は context.user_preferences.addons[__package__].preferences でアドオンの設定情報にアクセスできます。
これで、ユーザー・プリファレンスに追加されたアドオンの設定情報にアクセスできるようになりました。 例えばここで、アドオン設定クラスで定義したクラス変数 x_axis の値を取得したいのであれば、context.user_preferences.addons[__name__].preferences.x_axis を参照します。 本節のサンプルでは、ソースコードの記載量を減らすために context.user_preferences.addons[__name__].preferences を prefs に代入しているため、prefs.x_axis で値を取得できます。
最後に、アドオンの設定情報を使ってオブジェクトを移動する処理を次に示します。
if event.value == 'PRESS':
value = Vector((0.0, 0.0, 0.0))
if event.type == prefs.x_axis:
value.x = 1.0 if not event.shift else -1.0
if event.type == prefs.y_axis:
value.y = 1.0 if not event.shift else -1.0
if event.type == prefs.z_axis:
value.z = 1.0 if not event.shift else -1.0
# 選択中のオブジェクトを並進移動する
bpy.ops.transform.translate(value=value)event.type でどのボタンが押されたのかを判定するために、'X' などの文字列の代わりにアドオンの設定情報の値を用いることを除けば、3-2節 と同じですので、説明は割愛します。
まとめ
ユーザー・プリファレンスにアドオンの設定情報を配置し、設定された情報をユーザから取得する方法を紹介しました。 ユーザー・プリファレンスを活用することで、プロパティやツール・シェルフに多くの設定情報を追加することで発生する、UIが煩雑になる問題を解消することができます。 ユーザー・プリファレンスに配置する設定情報を選択する基準を決めるのはなかなか難しいところがありますが、設定情報を頻繁に設定するか否かが1つの基準になるかと思います。
本節までで、Blenderのフレームワークの中でUIを構築する方法が何度か出てきました。 幸いなことに、BlenderのUIは対象がプロパティパネルであるかユーザー・プリファレンスであるかに関わらず、基本的には同じような方法でUIを構築することができます。 1度覚えたことを他の場面でも活用できるのは、BlenderのUIが一貫した方法で構築されているからです。 実現したいことがあるたびに新たに覚えなおす必要がないため、アドオン開発者としては非常に助かります。 なお、UIの構築については、2-8節 から 2-10節 の3節に渡って説明しているため、参考にしてください。
長くなりましたが、サンプルを使ってBlenderのAPIを紹介するのは、本節で最後になります。 これまで様々なアドオンのサンプルを紹介してきましたが、ここまでで紹介したBlenderのAPIを組み合わせることで、いろいろなことが実現できると思いませんか? 実際、APIは単独で使うのではなく、組み合わせて使うことでより面白く便利な機能を提供することができます。 このことを理解してもらえるように、5章 では、これまで紹介してきたAPIを組み合わせて作ったサンプルをいくつか紹介しますので、アドオンを開発するときの参考にしてみてください。
実質最後の章にあたる 4章 では、アドオンの開発・公開時に参考となる情報を紹介します。 筆者のこれまでのアドオン開発の経験から、アドオン開発者に知っておいて欲しいことをまとめていますので、ぜひ最後まで読んでみてください。
ポイント
- アドオンごとに設定や詳細情報を記述することができるUIが、ユーザー・プリファレンスに用意されている
- 頻繁に変更する設定をツール・シェルフやプロパティパネルに配置し、その他はユーザー・プリファレンスに配置するなど、設定内容に応じてアドオンの設定情報を配置する場所を決めよう
- ユーザー・プリファレンスにアドオンの設定情報を配置するためには、
bpy.types.AddonPreferencesクラスを継承したアドオン設定クラスを定義する必要がある - アドオンの設定情報は、アドオン設定クラスのクラス変数にプロパティクラスの変数として定義し、ユーザー・プリファレンスに配置するアドオンの設定情報のUIは
drawメソッドで定義する - ユーザー・プリファレンスのアドオンの設定情報は、モジュール名やパッケージ名を
context.user_preferences.addonsのキーに指定することで参照できる