1-3. アドオンの開発環境を整える
本節では、アドオンを効率良く開発するための環境を整えます。 各自開発しやすい環境があると思いますので、すでに環境が整っている人は参考程度に読むだけでよいと思います。
UIの日本語化
1-2節 でも紹介しましたが、Blenderは日本語のUIを標準でサポートしています。
英語が苦手な人は、BlenderのUIを日本語化することで、英語が原因でアドオンの開発に行き詰まることを少なくできます。 英語に不安のある人は 1-2節 を参考に日本語化しておきましょう。
Blenderのエリア設定
アドオンを開発しやすくするために、Blenderのエリア設定を行います。 本節で紹介するエリア設定は、筆者の好みがそのまま反映されているため、各自作業しやすい設定にしてください。
Blenderをダウンロードした直後の画面は、次のようになっています。
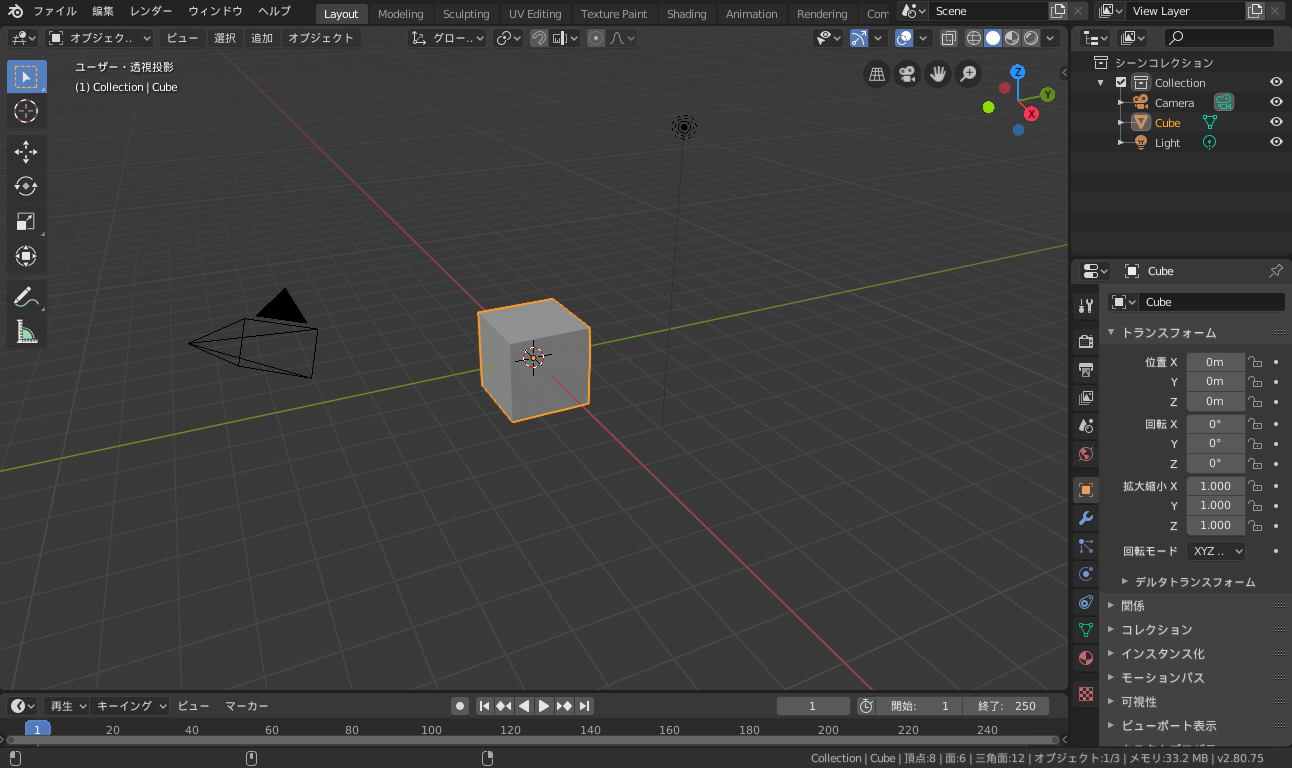
Blenderをダウンロードした直後の初期状態でもアドオンの開発は可能ですが、次のようにアドオンを開発しやすい環境に整えることをお勧めします。
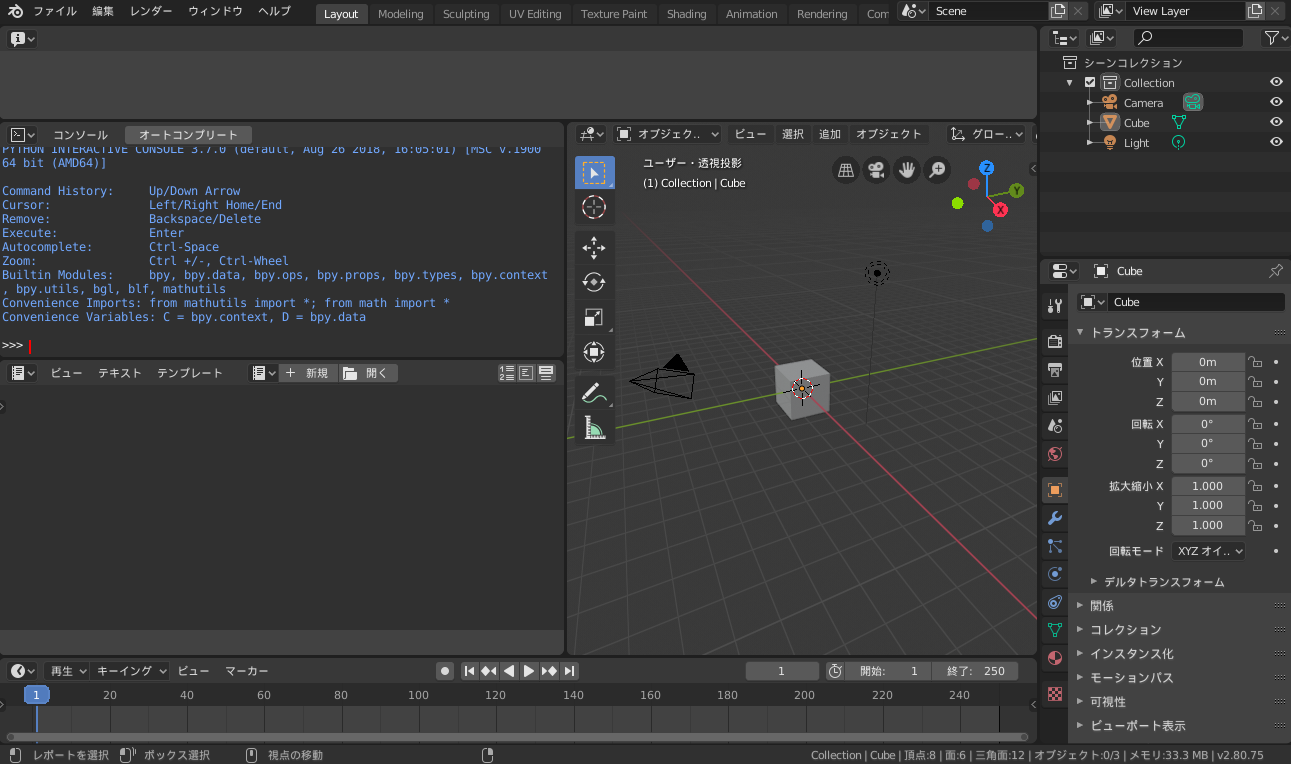
エリアの分割
Blenderはアプリケーション内で複数のエリアに分割できます。 エリアを分割することで、他のスペースで作業したいときに毎回スペースを変更する必要がなくなります。
アドオンの開発を行いやすくするため、ここでは次のようにエリアを分割します。
| 1 | [3Dビューポート] スペースが表示されたエリア左上を、下側にドラッグ&ドロップしてエリアを横に2分割します。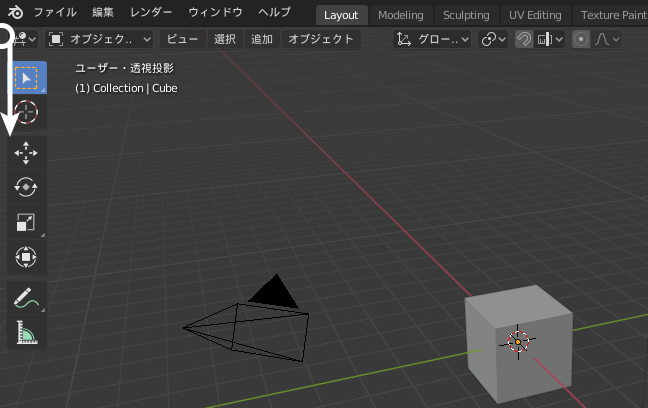 |
| 2 | 下側の [3Dビューポート] スペースが表示されたエリア左下を、右側にドラッグ&ドロップしてエリアを縦に2分割します。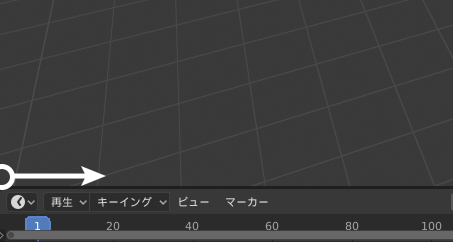 |
| 3 | 左下側の [3Dビューポート] スペースが表示されたエリアの左下を、上側にドラッグ&ドロップしてエリアを横に2分割します。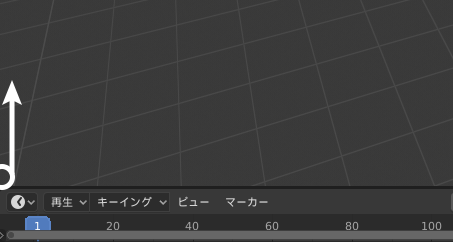 |
| 4 | これでエリア分割は完了です。分割後のエリアに表示されているスペースは全て [3Dビューポート] になります。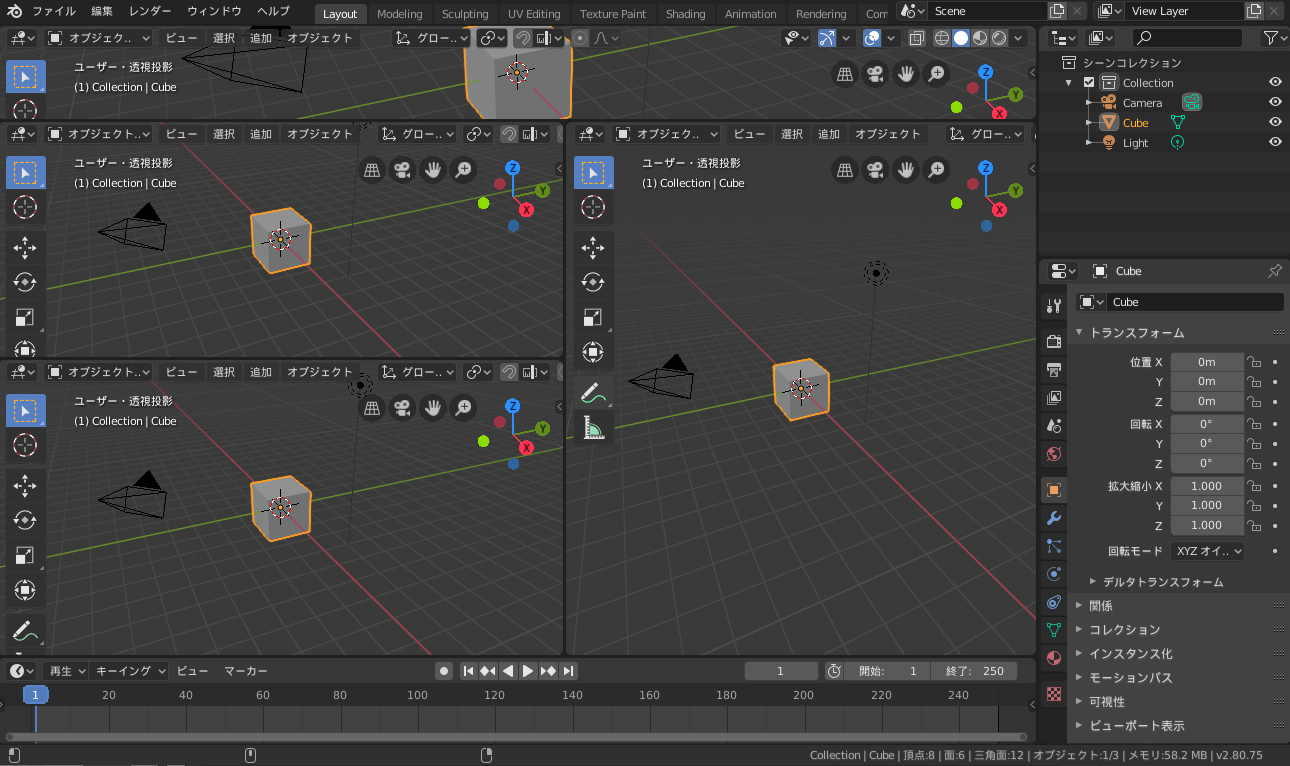 |
スペースの変更
エリアを分割したあと、それぞれのエリアに表示されているスペースを変更します。 スペース変更の手順を次に示します。
| 1 | 一番上の [3Dビューポート] スペースが表示されたメニューの一番左のボタンから、[情報] をクリックします。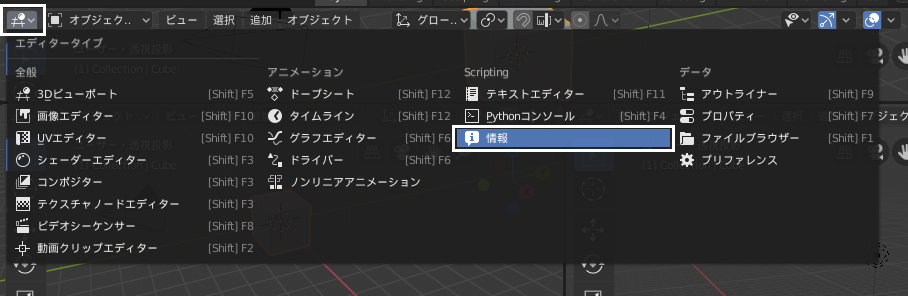 |
| 2 | スペースが、[3Dビューポート] から [情報] に変更されます。[情報] スペースには、アドオンの実行結果やエラーのログ(オペレータメッセージ)を表示する機能があり、アドオン開発時に役に立ちます。 |
| 3 | 左下の [3Dビューポート] スペースが表示されたメニューの一番左のボタンから、[テキストエディター] をクリックします。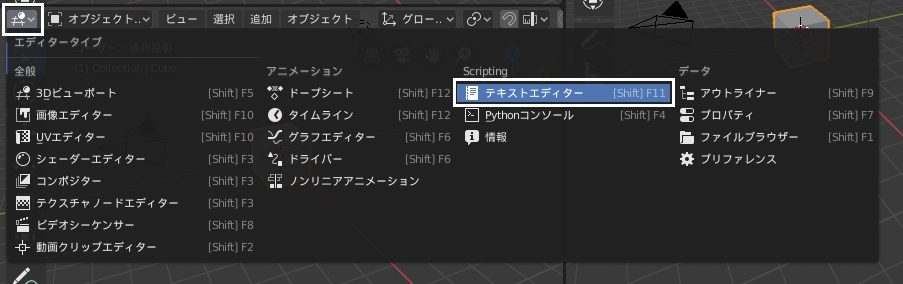 |
| 4 | スペースが、[3Dビューポート] から [テキストエディター] に変更されます。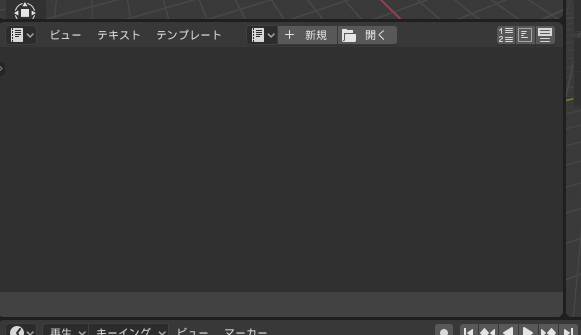 |
| 5 | 左上の [3Dビューポート] スペースが表示されたエリアのメニューの一番左のボタンから、[Pythonコンソール] をクリックします。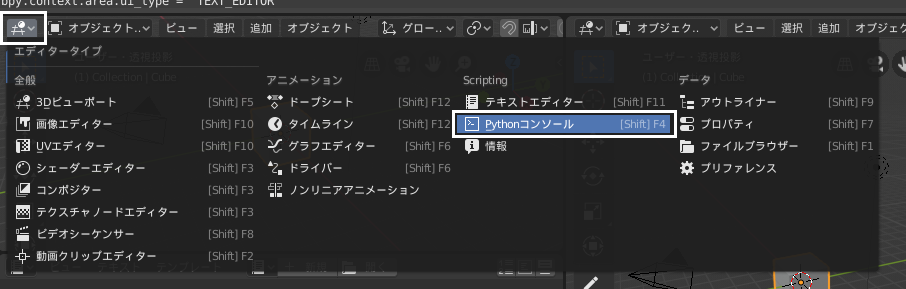 |
| 6 | スペースが、[3Dビューポート] から [Pythonコンソール] に変更されます。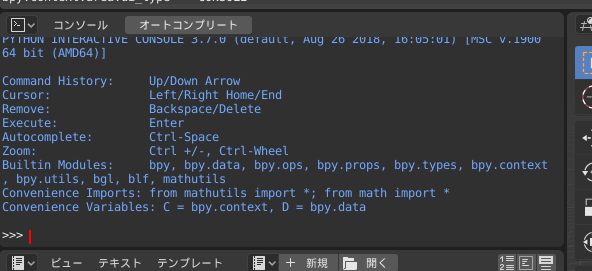 |
Blenderの初期状態として設定する
他にも不要なエリアを削除したり、エリアの配置を変更したりしてアドオン開発をしやすい環境にします。 Blenderのエリア設定は完了しましたが、このままBlenderを閉じてしまうと次にBlenderを起動したときに初期状態に戻ってしまいます。 そこで次の手順に従い、Blenderが起動したときにエリア設定がすでに終わっている状態で起動するようにします。
| 1 | トップバーのメニューから、[編集] > [デフォルト] > [スタートアップファイルを保存] を実行します。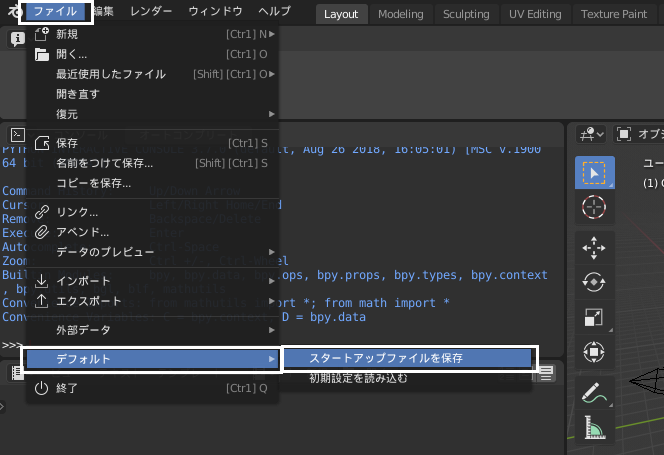 |
| 2 | 確認ポップアップが表示されるため、[スタートアップファイルを保存] をクリックします。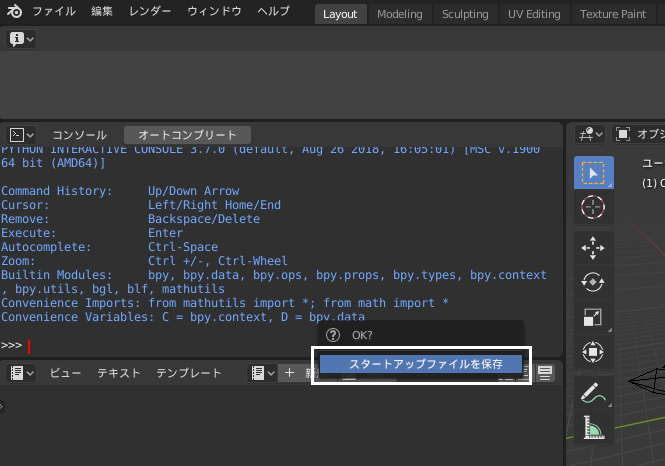 |
これで次にBlenderを起動するときには、エリア設定が完了した状態で起動します。 Blenderの起動直後の状態を設定する場合は、いつでもこの方法を使えるので覚えておきましょう。
なお次の手順を踏むことで、Blenderをダウンロードした直後の状態に戻すことができます。
| 1 | トップバーのメニューから、[編集] > [デフォルト] > [初期設定を読み込む] を実行します。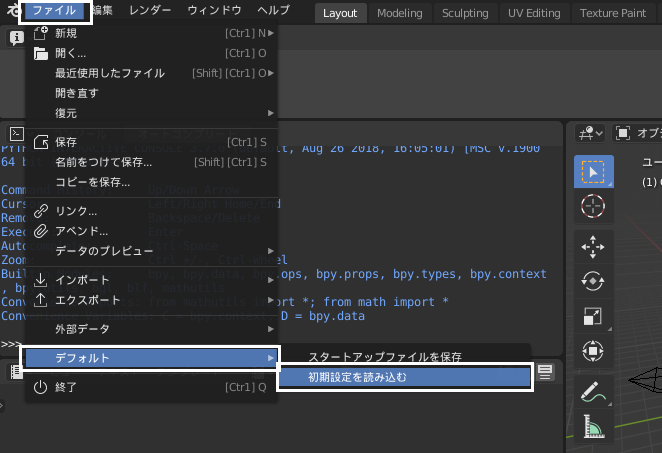 |
| 2 | 確認ポップアップが表示されるため、[初期設定を読み込む] をクリックします。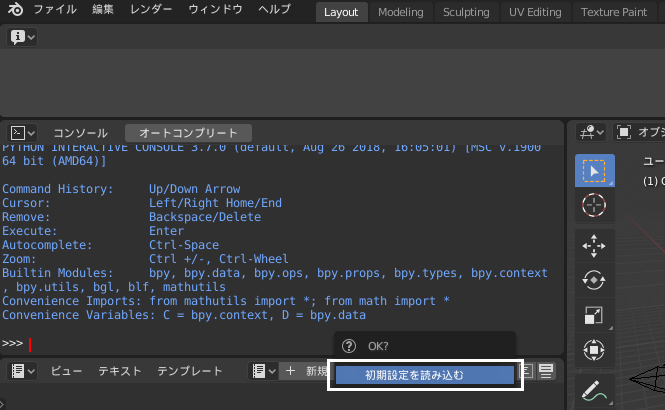 |
テキストエディタ
アドオンの開発は基本的にテキスト(ソースコード)を編集する作業が中心となるため、テキストを編集するテキストエディタが必要です。
各OSに標準で付随しているテキストエディタを使うことでも、開発を始めることができます。 しかし、OSに標準で付随しているテキストエディタは、最低限の機能しか備わっていないことが多く、テキスト編集が多いアドオンの開発では機能不足である可能性が高いです。 このため、アドオンの開発向けに、ソースコードの編集が楽になるエディタを別途導入したほうがよいと思います。
Blender付随のテキストエディタ
Blenderは、アドオン開発者やPythonスクリプトを実行したい人のために、テキストエディタを標準で備えています。 エリアのメニューの一番左のボタンから、[テキストエディター] を選ぶだけでBlender付随のテキストエディタを使うことができます。
その他のエディタ
これまで挙げたエディタ以外にも、世の中には様々なエディタがあります。 ここで紹介したエディタに限らず、自分にあったエディタを選ぶとよいと思います。
- PyCharm
- Visual Studio Code
- Atom
アドオン開発時のBlenderの起動方法
Blenderを起動するときは、アプリケーションのアイコン(Windowsなら blender.exe)をダブルクリックして起動することが多いと思います。 しかしアドオン開発時は、ソースコードが正常に動作しているかを確認(デバッグ)しやすくするために、コンソールウィンドウからBlenderを起動することをおすすめします。
ここではWindows/Mac/Linuxについて、コンソールウィンドウからBlenderを起動する方法を紹介します。 コンソールウィンドウ とは、Windowsではコマンドプロンプト、Mac/Linuxではターミナルのことを指します。
本書では、コンソールウィンドウからBlenderを起動することを前提として説明しますので、ここで紹介する手順を覚えておいてください。
Windowsの場合
WindowsのコマンドプロンプトからBlenderを起動する手順を、次に示します。 なお、Windowsのコマンドプロンプトの場合、次のコマンドを実行して文字コードをUTF-8に変更する必要があります。 また、コマンドプロンプトで表示されるフォントは、日本語に対応しているもの(例えば、「MS 明朝」)を選んでください。
> chcp 65001| 1 | コマンドプロンプトを起動します。 |
| 2 | 次のコマンドを実行します。(実行ファイル blender.exe が置かれているパスが C:\path\blender.exe であると仮定します。)> C:\path\blender.exe |
| 3 | Blenderが起動します。 |
Macの場合
MacのターミナルからBlenderを起動する手順を次に示します。
| 1 | ターミナルを起動します。 |
| 2 | 次のコマンドを実行します。(実行ファイル Blender.app が置かれているパスが /path/Blender.app であると仮定します。)$ /path/blender.app/Contents/MacOS/Blender |
| 3 | Blenderが起動します。 |
Linuxの場合
LinuxのターミナルからBlenderを起動する手順を次に示します。
| 1 | ターミナルを起動します。 |
| 2 | 次のコマンドを実行します。(実行ファイル blender が置かれているパスが /path/blender であると仮定します。)$ /path/blender |
| 3 | Blenderが起動します。 |
まとめ
アドオンの開発を効率的に行うために、Blenderの環境を整える方法を紹介しました。 ここで紹介した環境はあくまで一例のため、必ずしも紹介した手順を踏む必要はありません。 開発者によって快適に開発を行える環境は異なるため、試行錯誤しながら自分にあった環境を用意してください。
ポイント
- 自分にあったアドオンの開発環境を整え、効率的にアドオンを開発できるようにしよう
- Blenderのエリア分割機能を利用することで、複数のスペースの状態を同時に確認できる
- 開発環境の整備が終わったあとは、スタートアップファイルとして保存することを忘れないようにしよう
- スタートアップファイルを保存したあとでも、ダウンロード時の初期状態に戻すことができる
- 世の中には様々なテキストエディタがある。各自が使いやすいエディタを選ぼう
- アドオン開発時に有益な情報を得るため、アドオン開発時はBlenderをコンソールウィンドウから起動しよう