1-4. アドオンのインストール・アンインストール・
アップデート方法を理解する
1-2節 では、アドオンをインストールして使ってみました。 しかし、1-2節 で説明した方法は、いくつかあるインストール方法の1つにすぎません。 1-2節 でも少し触れましたが、ソースコードの構成によってインストールやアンインストールの方法が異なります。 本節では、アドオンのインストール・アンインストールの方法に加え、アドオンをアップデートする方法についてもまとめます。
アドオンのソースコードが複数のファイルで構成されるかを見極める
アドオンのインストール方法を説明する前に、アドオンのソースコードが複数のファイルで構成されるかどうかを見極める方法を説明します。 ここで説明する内容は、本節に限らずアドオン開発にも関係する内容であるため、必ず覚えておいてください。
アドオンのソースコードが、複数のファイルで構成されるか単一のファイルで構成されるかを知るためには、ファイル名が __init__.py であるファイルが存在するかを確認します。 __init__.py が存在する場合、アドオンは複数のソースコードから構成されています。
アドオンが複数のソースコードで構成されるか否かを、サンプルアドオンを用いて確認します。
例1: ソースコードが複数のファイルで構成されるアドオン
サンプルアドオン『Sample 2-6』のソースコードは、ディレクトリ sample_2-6 に配置されています。 拡張子が .py である複数のファイルから構成され、そのうち1つのファイルのファイル名は __init__.py です。 このことから、サンプルアドオン『Sample 2-6』は複数のソースコードで構成されるアドオンと判断できます。
例2: ソースコードが単一のファイルで構成されるアドオン
サンプルアドオン『Sample 2-1』のソースコードは、sample_2-1.py のみです。 このことから、サンプルアドオン『Sample 2-1』は単一のソースコードで構成されるアドオンと判断できます。
このように、アドオンのソースコードが単一のファイルで構成されているか、複数のファイルで構成されているかを判断するためには、ソースコードを構成するファイルの中に、ファイル名が __init__.py であるファイルが含まれているかを確認すればよいことになります。
アドオンのインストール方法
アドオンをインストールする方法は、次に示す2つの方法があります。
- Blenderのアドオンインストール機能を用いる
- Blenderアドオン用フォルダに、ソースコードを直接配置する
方法1: Blenderのアドオンインストール機能を用いる
Blenderには、アドオンをインストールする機能が備わっています。 アドオンをインストールするための標準的な方法ですが、アドオンのソースコードの構成によってはインストールできないことに注意が必要です。 ソースコードが単一のファイルで構成されているアドオンは問題なくインストールできますが、ソースコードが複数のファイルで構成されている場合は、__init__.py が置かれたディレクトリがzip形式で圧縮されている必要があります。
ここでは、Blenderが持つアドオンのインストール機能を用いて、アドオンをインストールする方法を説明します。
| 1 | トップバーの [編集] > [プリファレンス...] を実行します。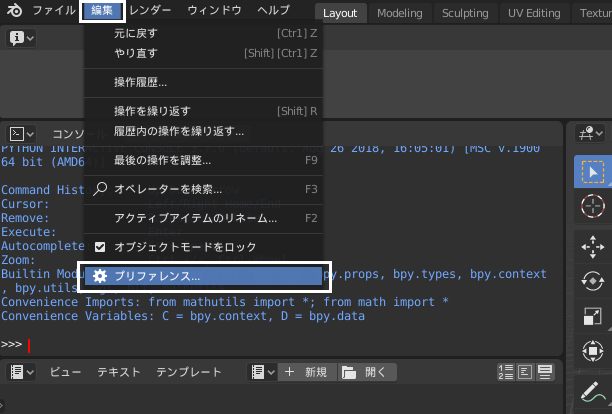 |
| 2 | [アドオン] タブを選択します。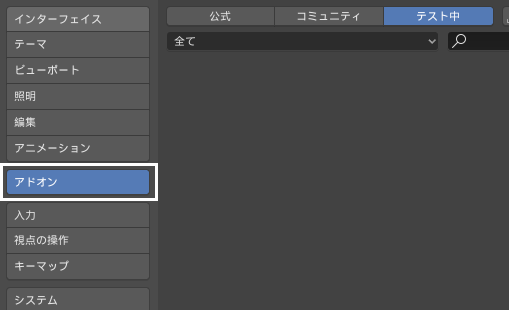 |
| 3 | [インストール...] ボタンをクリックします。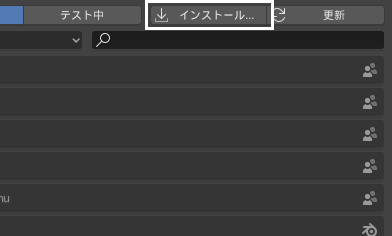 |
| 4 | ファイル選択画面でインストールするアドオンのソースコード(拡張子が .py または .zip)を選択し、[ファイルからインストール...] ボタンをクリックします。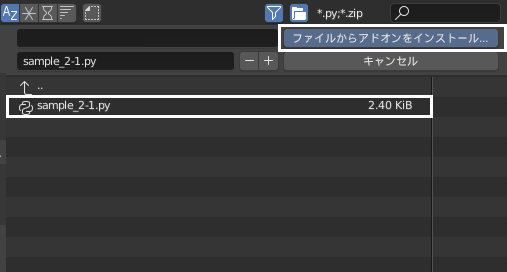 |
| 5 | インストールが完了します。 |
方法2: Blenderアドオン用フォルダに、ソースコードを直接配置する
インストール済のアドオンが配置されているBlenderアドオン用フォルダにソースコードを直接配置することで、アドオンをインストールできます。 この方法では、ソースコードが単一のファイルで構成されているか、複数のファイルで構成されているかにかかわらず、同じ方法でインストールできます。
| 1 | アドオンのソースコードが単一のファイルで構成される場合は .py 、アドオンのソースコードが複数のファイルで構成される場合は __init__.py が置かれたディレクトリ一式を、Blenderアドオン用フォルダに配置します。 |
| 2 | Blenderを再起動するか、トップバーの [編集] > [プリファレンス...] 実行時に開くウィンドウから、[アドオン] タブにある [更新] ボタンをクリックします。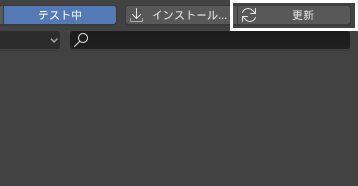 |
| 3 | インストールが完了します。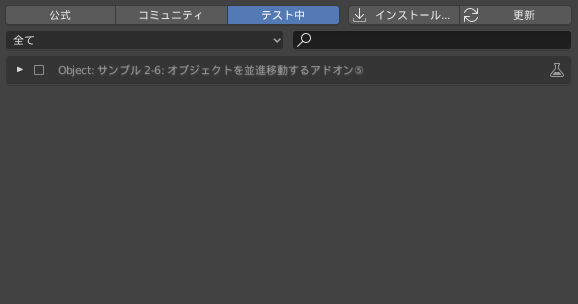 |
アドオンのアップデート方法
インストール済のアドオンをアップデートする方法は、次の3パターンあります。
- Blenderのアドオンインストール機能を使用する
- Blenderアドオン用フォルダのソースコードを置き換える
- Blenderの機能『Reload Scripts』を利用する
方法1: Blenderのアドオンインストール機能を使用する
アドオンをインストールする場合と同様、Blenderのアドオンインストール機能を用いて、アドオンをアップデートできます。 インストールの場合と同様、アドオンのソースコードが複数のファイルで構成されている場合は、__init__.py が置かれたディレクトリがzip形式で圧縮されている必要があります。
具体的なアップデートの方法は、インストールの方法1と同様であるため、ここでは説明を省略します。
方法2: Blenderアドオン用フォルダのソースコードを置き換える
Blenderアドオン用フォルダに配置されている、アドオンのソースコードを直接置き換えることで、アドオンをアップデートできます。 インストールの場合と同様、単一のファイルで構成されているか複数のファイルで構成されているかにかかわらず、アップデートできます。
基本的には、インストールの方法2と同様の方法でアップデートできます。 しかし、トップバーの [編集] > [プリファレンス...] を実行したときに開くウィンドウから、[アドオン] タブにある [更新] ボタンをクリックしても、更新内容が反映されない点に注意が必要です。 置き換えたソースコードをBlenderに反映するためには、Blenderを再起動する必要があります。
方法3: Blenderの『Reload Scripts』機能を利用する
方法2では、ソースコードが複数のファイルから構成されるアドオンをアップデートするたびに、毎回Blenderを再起動する必要があります。 このため、ソースコードの一部を修正してBlenderに反映することが多いアドオン開発時では、ソースコードを修正するたびにBlenderを再起動する必要があり、手間がかかります。 この手間を削減してくれるのが、Blenderに標準で備わっている『Reload Scripts』機能です。 『Reload Scripts』機能を利用することで、Blenderを再起動せずにアドオンをアップデートできます。
ここでは、『Reload Scripts』機能を使ったアドオンのアップデート方法について説明します。
| 1 | 方法2と同様に、ソースコードをBlenderアドオン用ディレクトリに配置します。 |
| 2 | [F3] キーを押して検索ボックスを表示します。 |
| 3 | [Reload Scripts] (日本語では [スクリプトを再読み込み])を検索して実行します。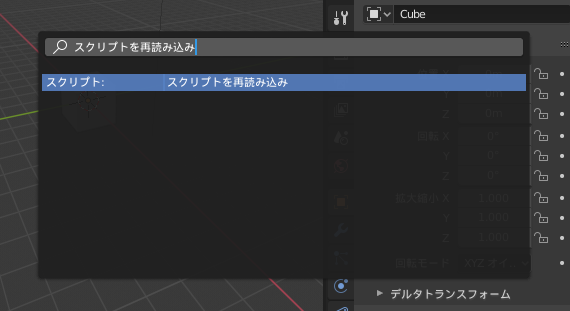 |
| 4 | アドオンのアップデートが完了します。 |
アドオンのアンインストール方法
アドオンをアンインストールする方法は、次の2パターンあります。
- Blenderのアドオンアンインストール機能を使用する
- Blenderアドオン用フォルダからソースコードを直接削除する
方法1: Blenderのアドオンアンインストール機能を使用する
Blenderが提供するアドオンのアンインストール機能を用いて、アドオンをアンインストールできます。 アドオンのソースコードが単一のファイルで構成されているか、複数のファイルで構成されているかにかかわらずアンインストールできますが、最初からBlenderにインストールされているアドオン(アドオンのリリースレベルがReleaseまたはContrib)は削除できません。
アドオンのアンインストール機能を使って、アドオンをアンインストール方法を説明します。
| 1 | トップバーの [編集] > [プリファレンス...] を実行します。 |
| 2 | [アドオン] タブを選択します。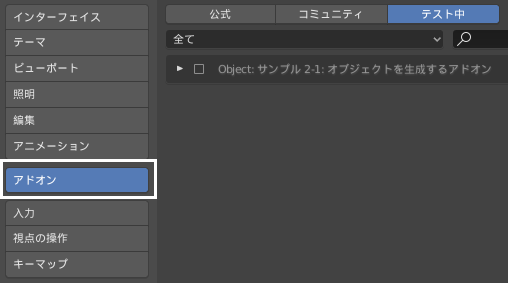 |
| 3 | アンインストールしたいアドオンの左側の矢印をクリックし、アドオンの詳細情報を表示します。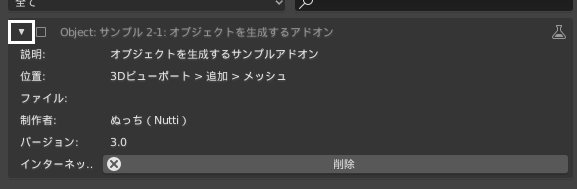 |
| 4 | [削除] ボタンをクリックします。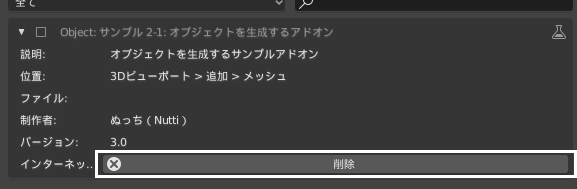 |
| 5 | アンインストールが完了します。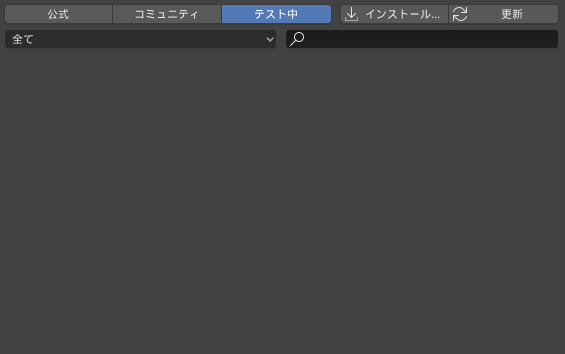 |
方法2: Blenderアドオン用フォルダからソースコードを直接削除する
Blenderアドオン用フォルダに配置されているソースコードを直接削除することで、アンインストールできます。 アドオンのソースコードが単一のファイルで構成されているか複数のファイルで構成されているかにかかわらず、アンインストールできます。 また、最初からBlenderにインストールされているアドオン(アドオンのリリースレベルがReleaseまたはContrib)についても削除できます。
Blenderアドオン用フォルダからソースコードを直接削除することで、アドオンをアンインストールする方法を示します。
| 1 | アドオンのソースコードの場所がわからない場合は、[プリファレンス] の [アドオン] タブから確認します。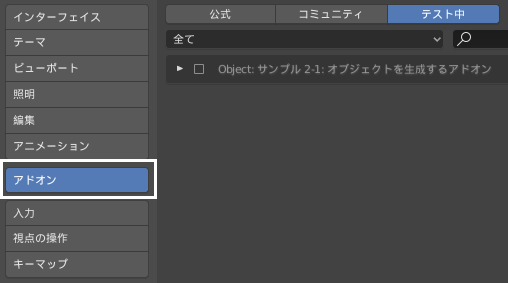 |
| 2 | アンインストールしたいアドオンの左側の矢印をクリックし、アドオンの詳細情報を表示します。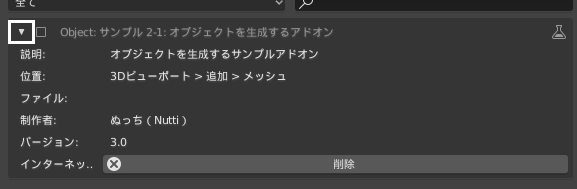 |
| 3 | 詳細情報の [ファイル] に、アドオンのソースコードが置かれた場所を示しています。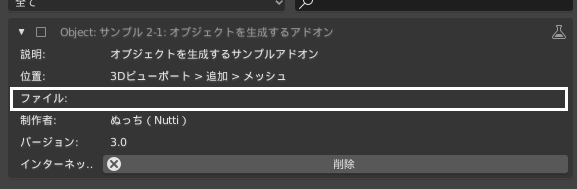 |
| 4 | ソースコードを削除します。アドオンのソースコードが複数のファイルで構成されている場合は、[ファイル] にはディレクトリではなく __init__.py のファイルパスが表示されます。完全にアンインストールするためには、__init__.py が置かれたディレクトリごと削除する必要があります。 |
まとめ
アドオンをインストール・アップデート・アンインストールする方法について説明しました。 いろいろな条件が出てきて混乱した人もいると思いますので、まとめてみたいと思います。
インストール
| 方法 | ソースコードが単一のファイルで構成される | ソースコードが複数のファイルで構成される |
|---|---|---|
| Blenderのアドオンインストール機能を用いる | ○ | __init__.py を含むディレクトリが、zip形式で圧縮されている場合のみ |
| Blenderアドオン用フォルダにソースコードを直接配置する | ○ | ○ |
アップデート
| 方法 | ソースコードが単一のファイルで構成される | ソースコードが複数のファイルで構成される |
|---|---|---|
| Blenderのアドオンインストール機能を用いる | ○ | __init__.py を含むディレクトリが、zip形式で圧縮されている場合のみ |
| Blenderアドオン用フォルダのソースコードを置き換える | ○ | ○ |
| Blenderの『Reload Scripts』機能を利用する | 〇 | 〇 |
アンインストール
| 方法 | ソースコードが単一のファイルで構成される | ソースコードが複数のファイルで構成される |
|---|---|---|
| Blenderのアドオンアンインストール機能を用いる | ○ | ○ |
| Blenderアドオン用フォルダからソースコードを直接削除する | ○ | ○ |
お待たせしました! 前置きが長くなりましたが、次節ではいよいよアドオンを作成し動かしてみます。
ポイント
- アドオンのソースコードは単一のファイルで構成される場合と、複数のファイルで構成される場合がある
- アドオンをインストール・アップデート・アンインストール方法は複数あるが、利用可能条件がそれぞれ異なることに注意が必要である
- アドオンを開発するときは、頻繁にアドオンのアップデートを行うことが多いため、『Reload Scripts』機能を活用しよう