4-3. BlenderのAPIをコード補完する
プログラムを作るとき、テキストエディタを使ってソースコードを編集することが多いと思います。 ほとんどのテキストエディタにはコード補完機能が備わっていて、この機能を利用することで開発効率を上げることができます。 そこで本節では、Visual Studio Code上でBlenderのAPIをコード補完する方法を説明します。
「fake-bpy-module」の紹介
Blenderが提供するPython APIの一部はスタブやPythonプログラムとして提供されていないため、そのままではコードを補完できません。 筆者はこの問題を解決するため、Blenderが提供するPython APIのインタフェース部分のみを記述した、疑似モジュール「fake-bpy-module」を開発しました。 「fake-bpy-module」を利用することで、基本的にコード補完機能を持つすべてのエディタで、BlenderのPython APIに関してコード補完できます。
「fake-bpy-module」がサポートするバージョンは、GitHubの README を参考にしてください。 「fake-bpy-module」は、Windows/Mac/Linuxのいずれの環境でも動作しますが、Type Hint機能が導入されたPython 3.6以上のPythonでなければ、補完機能が利用できないことに注意してください。
「fake-bpy-module」は、次の3つの方式で提供しています。
- PyPIパッケージ
- GitHubで公開中のモジュール
- モジュールの自作
本記事ではそれぞれについて、Visual Studio Code上での具体的なコード補完の手順を説明します。
方法1: PyPIパッケージ
1. pipコマンドを用いてパッケージをインストール
pipコマンドを利用することで、PyPIに登録されている「fake-bpy-module」をインストールできます。 次に示すコマンドを実行して、「fake-bpy-module」をインストールしてください。
$ pip install fake-bpy-module-[version]ここで [version] には、Blenderのバージョンを指定します。 Blender 2.80に対応する「fake-bpy-module」をインストール場合は、次のコマンドを実行します。
$ pip install fake-bpy-module-2.80pipを利用できる環境であれば、pipを利用して「fake-bpy-module」をインストールするのが簡単で確実ですが、pipを利用できない環境の場合は、後述する他の方法を試みてください。
2. Visual Studio Codeでコード補完する
pipコマンドを用いてパッケージをインストールした場合、コード補完するためのVisual Studio Code上での設定は不要です。 Visual Studio Code上で、コード補完する例を示します。

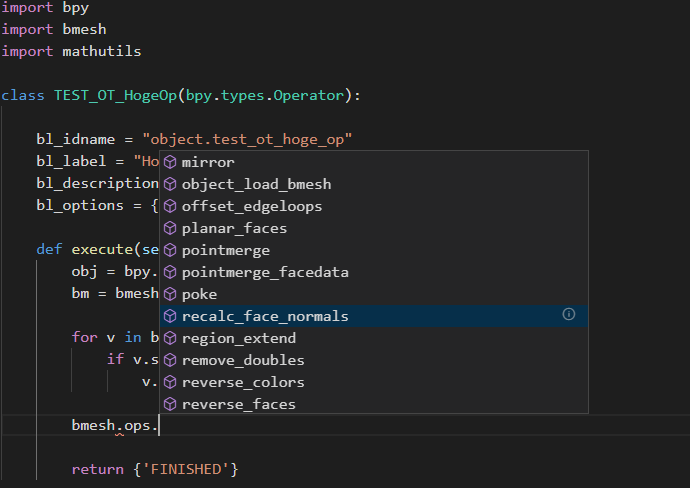
方法2: GitHubで公開中のモジュール
1. GitHubからモジュールをダウンロードする
「fake-bpy-module」は、GitHubでも公開 しています。 モジュール一式をまとめたファイルは、fake_bpy_modules_[Blenderのバージョン]-[モジュールを作成した年月日].zip として公開しているため、環境にあわせて必要なモジュールをダウンロードします。 ここでは、2020/1/11に作成したBlender 2.80向けのモジュール である fake_bpy_modules_2.80-20200111.zip をダウンロードします。 ダウンロードが完了したら、ファイルを解凍します。
2. Visual Studio Codeにモジュールのパスを伝える
次の手順に従って、Visual Studio Codeにダウンロードしたモジュールのパスを伝え、コード補完できるようにします。
- Pythonの Visual Studio Code Extention をダウンロードします
- [File] > [Preferences] > [Settings] をクリックしたあとに、[Python › Auto Complete: Extra Paths] から [Edit in settings.json] をクリックすると
settings.jsonが開きます settings.jsonが開いたら、python.autoComplete.extraPathsにモジュールのパスを設定します
{
"python.autoComplete.extraPaths": [
"[path-to-modules]"
]
}[path-to-modules] には、1で解凍されたあとのモジュールの絶対パスを指定してください。
3. Visual Studio Codeでコード補完を確認する
方法1の方式でモジュールをインストールした場合と同様、Visual Studio Codeでコード補完できるようになります。
方法3: モジュールの自作
1. Blenderのバイナリをダウンロードする
公式のBlenderのダウンロードサイト から、対象となるBlenderのバイナリをダウンロードします。 Blender 2.80のバイナリは、https://download.blender.org/release/Blender2.80/ で公開されています。
2. Blenderのソースコードをcloneする
次に示すコマンドを実行し、Blenderのソースコードをダウンロードします。
$ git clone git://git.blender.org/blender.git3. GitHubの「fake-bpy-module」プロジェクトをcloneする
次に示すコマンドを実行し、GitHubに公開されている「fake-bpy-module」プロジェクトをcloneします。
$ git clone https://github.com/nutti/fake-bpy-module.git4. 「fake-bpy-module」を生成する
次に示すコマンドを実行し、「fake-bpy-module」を生成します。
$ cd fake-bpy-module/src
$ sh gen_module.sh [source-dir] [blender-dir] [branch/tag/commit] [output-dir] [mod-version][source-dir]:Blenderのソースコードのルートディレクトリ[blender-dir]:Blenderのバイナリが配置されたディレクトリ[branch/tag/commit]:生成するモジュールに対応する、Blenderのソースコードのブランチ/タグ/コミット[output-dir]:モジュールの生成先ディレクトリ[mod_version]:指定したバージョンについて、modsディレクトリに配置したパッチを使ってAPIを修正する
仮に2から連続してコマンドを実行してきた場合は、次のようにコマンドを実行します。
$ cd fake-bpy-module/src
$ sh gen_module.sh ../../blender [1でダウンロードしたBlenderのバイナリが配置されたディレクトリ] v2.80 out 2.805. Visual Studio Codeにモジュールのパスを伝える
方法2の方式に従い、モジュールのパスをVisual Studio Codeに伝えます。
6. Visual Studio Codeでコード補完を確認する
方法1や方法2の方式と同様、Visual Studio Codeでコード補完できるようになります。
まとめ
「fake-bpy-module」を使って、BlenderのPython APIを、Visual Studio Code上でコード補完する方法を紹介しました。 コード補完を利用することで、Blenderのスクリプトやアドオン開発の効率が向上するため、ぜひ活用してみてください。 本節では紹介していませんが、Visual Studio Code以外のエディタでコード補完するための方法を、GitHubのプロジェクトページにて ドキュメント として公開しています。 こちらもぜひ参考にしてみてください。
なお、「fake-bpy-module」はOSSとして公開していますので、バグ報告 や Pull Request などのContributionは大歓迎です!
ポイント
- 「fake-bpy-module」を利用することにより、Visual Studio Codeなどのエディタで、BlenderのPython APIに関してコード補完できる